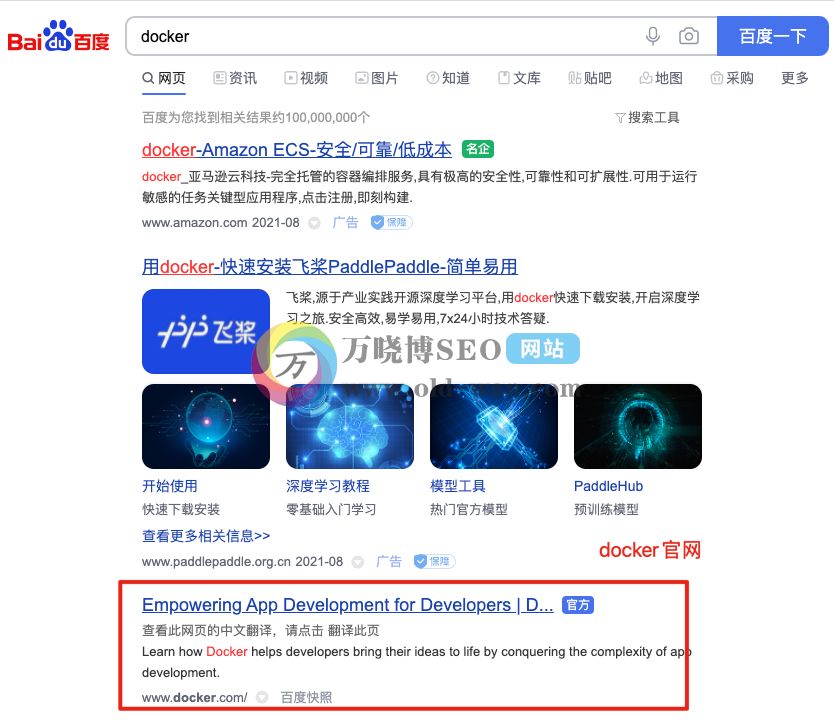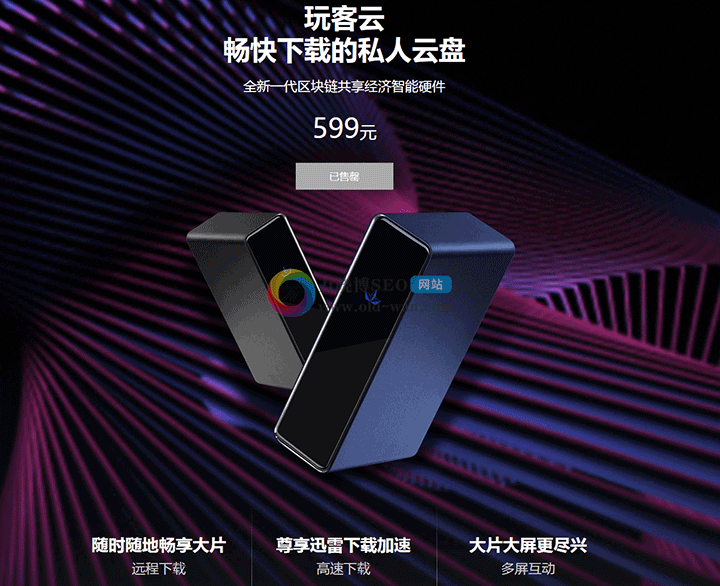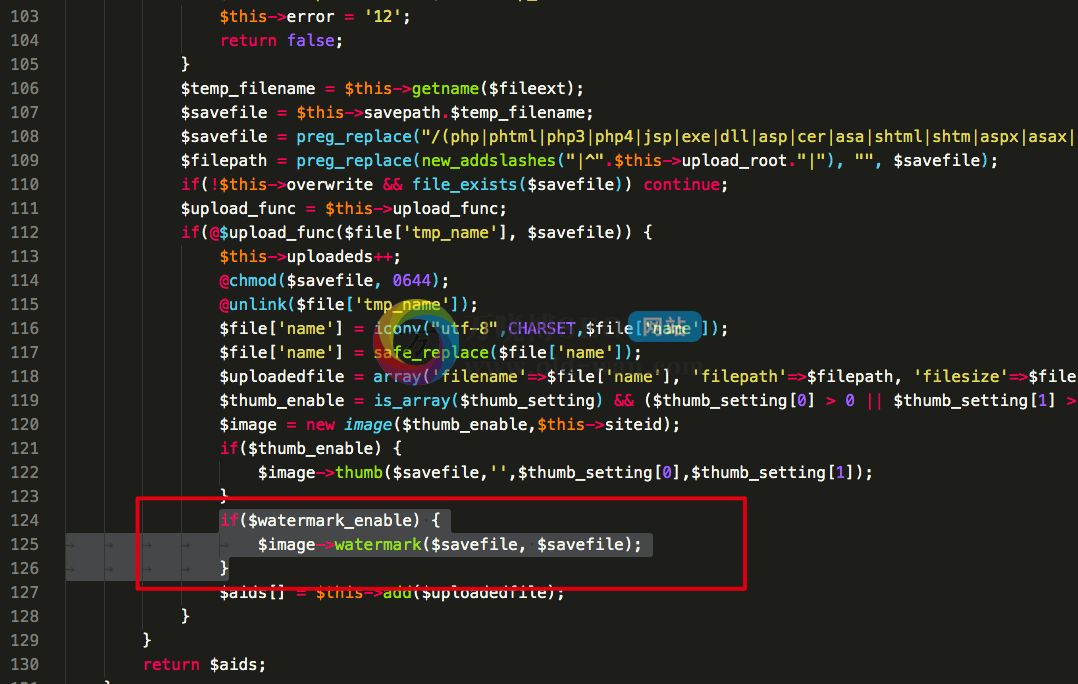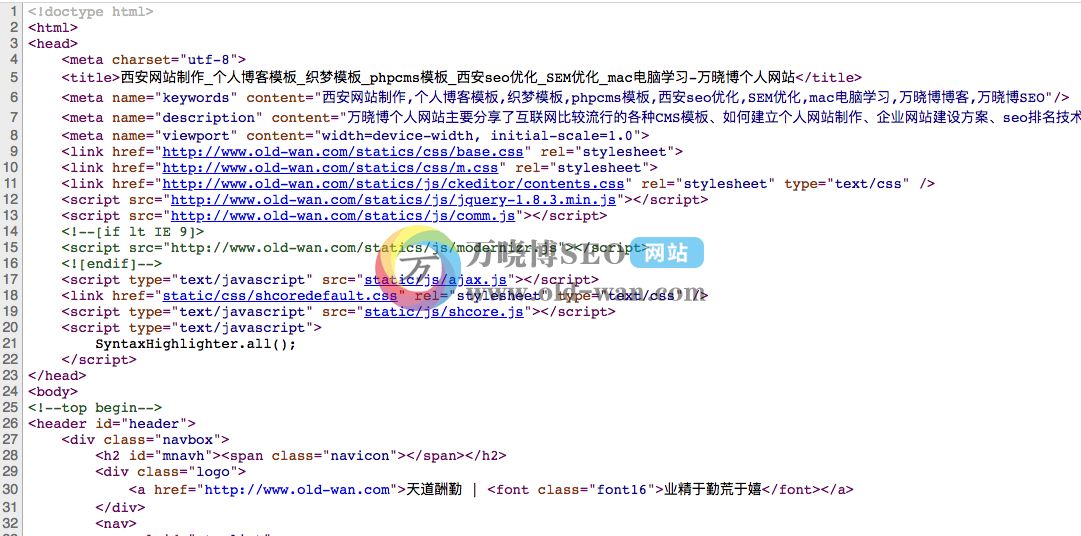您现在的位置是:首页 > 电脑学习教程 > Mac电脑 > 文章正文 Mac电脑
【macOS11启动u盘制作】通过终端命令制作macOS Big Sur 11正式版U盘启动
![]() 西安SEO优化
2020-12-04 11:32:35
Mac电脑
西安SEO优化
2020-12-04 11:32:35
Mac电脑
简介2020年11月苹果公司正式推出macOS Big Sur 11操作系统的正式版,操作界面更加圆润,关于macOS Big Sur 11的详细介绍还请查看《苹果macOS 11 Big Sur系统初体验:界面更漂亮、人机交互更友好、更懂隐私!》白苹果都迫不及待的直接在线升级,还有很多新人从一个老版本直接升级到最新的版本,就需要制作一个启
本章前言:


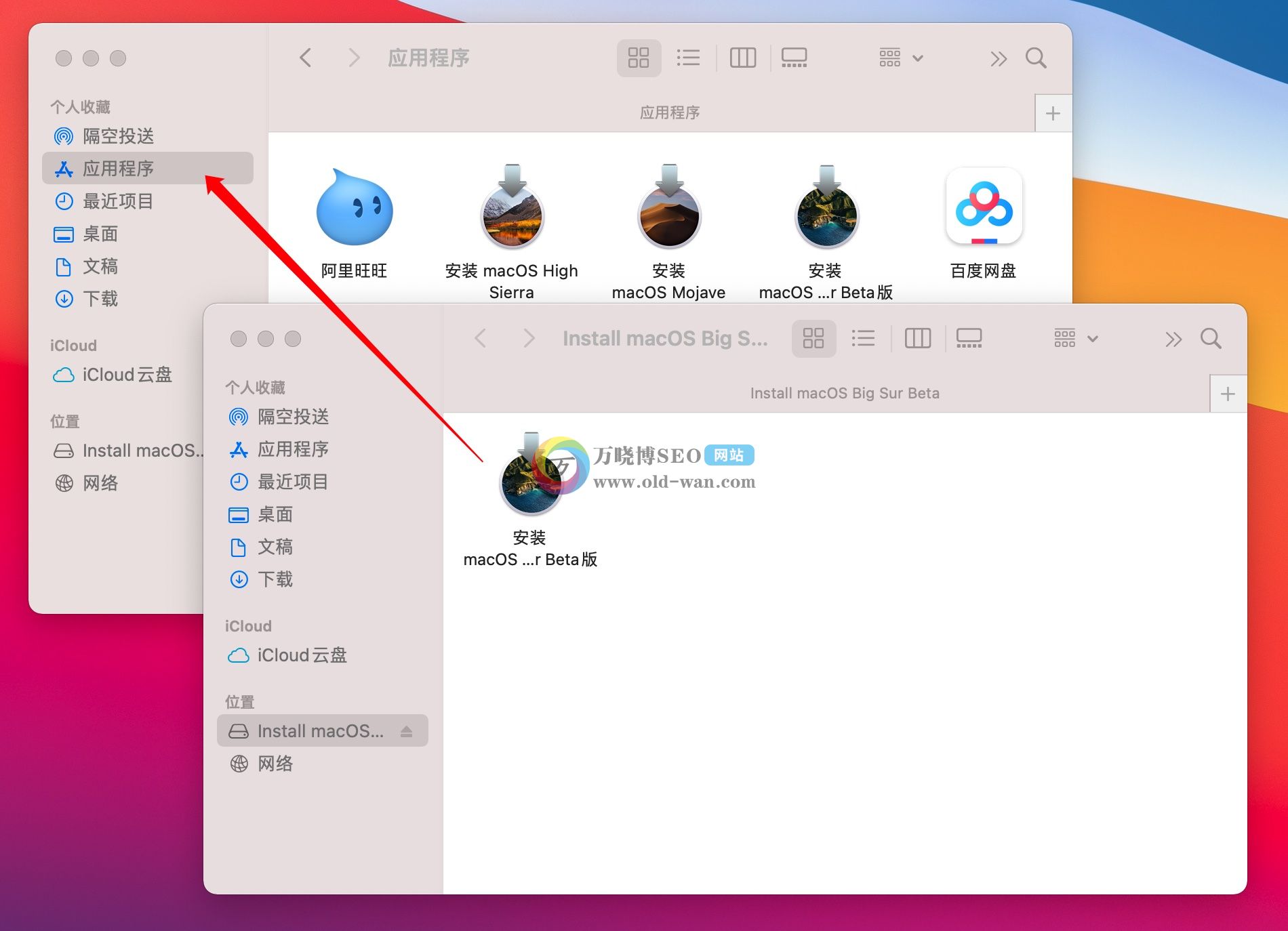
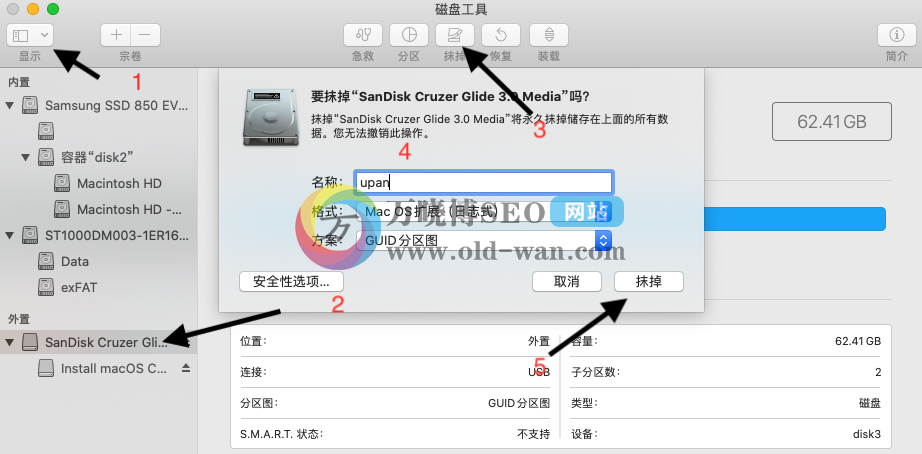
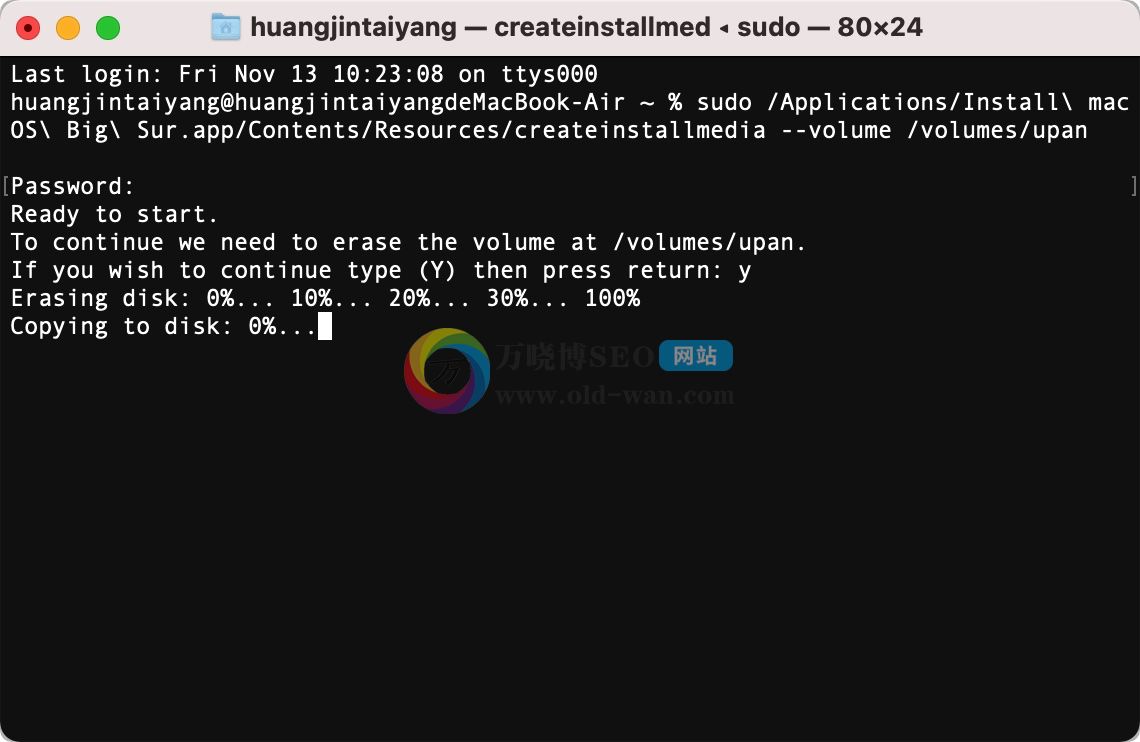
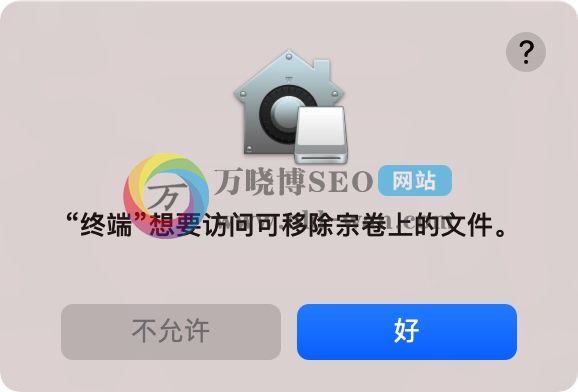
2020年11月苹果公司正式推出macOS Big Sur 11操作系统的正式版,操作界面更加圆润,关于macOS Big Sur 11的详细介绍还请查看《苹果macOS 11 Big Sur系统初体验:界面更漂亮、人机交互更友好、更懂隐私!》白苹果都迫不及待的直接在线升级,还有很多新人从一个老版本直接升级到最新的版本,就需要制作一个启动u盘,如果你想了解之前版本如何制作启动u盘,详见《「macOS10.11~10.15启动U盘」如何通过U盘制作全新的macOS启动盘》。接下来就一起查看如果通过终端命令制作macOS Big Sur 11正式版U盘启动。

一、前期准备

在创建macOS U盘启动之前,必须拥有一个U盘。
1、U盘大小>16G;
2、U盘接口类型=USB–C「当然拥有转接器,可以忽略」;
3、U盘确保 不含有重要数据,因为会初始化U盘。
二、下载macOS操作系统
方法1:打开App Store 搜索 macOS Big Sur。
等待下载完成,下载完成后先不要启动安装,下载完成后安装程序可能自动开始,这时按“command”+“Q”退出安装程序。
方法二:在其他站点下载【传送门http://www.pc6.com/mac/830429.html】直接百度macOS Big Sur操作系统
三、macOS Big Sur启动u盘制作
1、若 App Stoty 下载可跳过此步骤,因为 App Stoty 下载的 macOS 默认存储在应用程序内。如果其他站内下载的为DMG格式镜像,下载完毕后打开加载,移动安装macOS Big Sur 程序到应用程序
如图
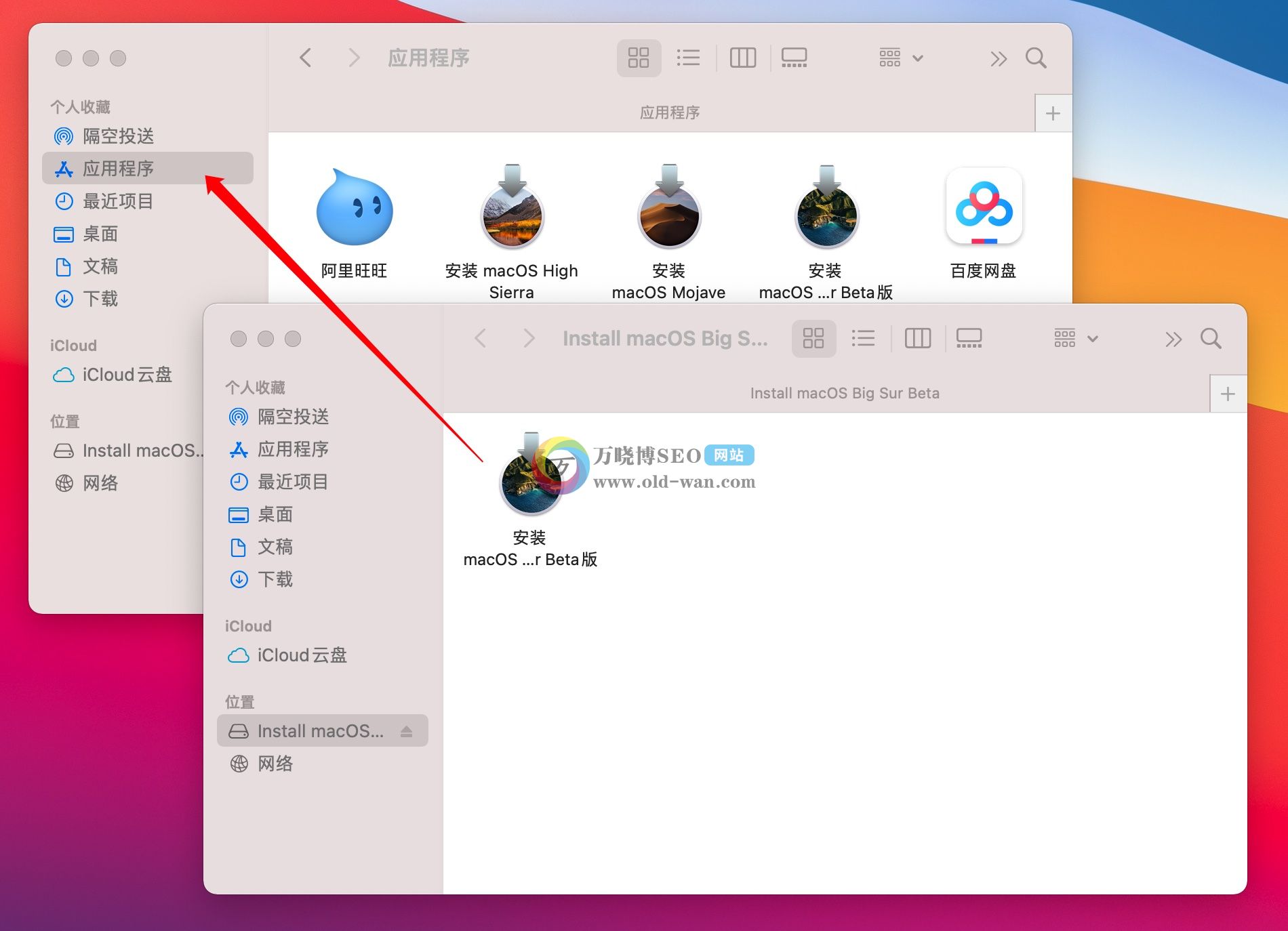
2、格式化U盘
名字一定要是:upan,和下面终端命令对应【名称可以根据自己需求改,但是改了之后下面的命令也对应的要修改】
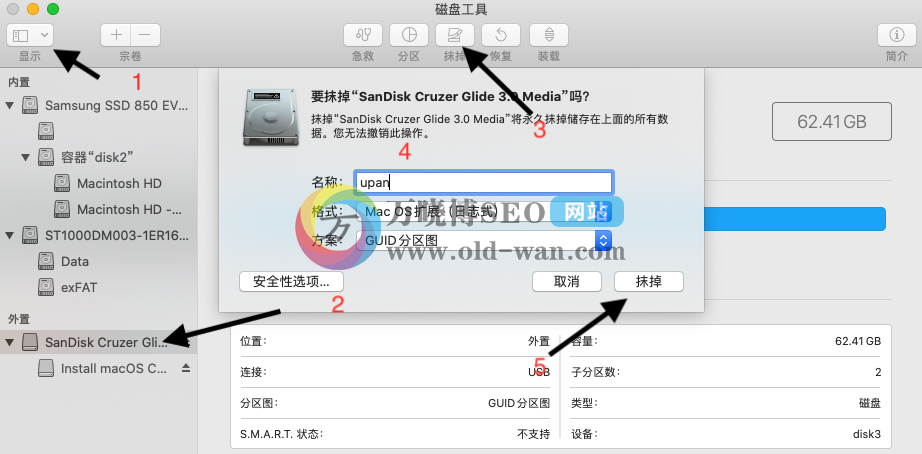
3、最后终端写入
sudo /Applications/Install\ macOS\ Big\ Sur.app/Contents/Resources/createinstallmedia --volume /volumes/upan
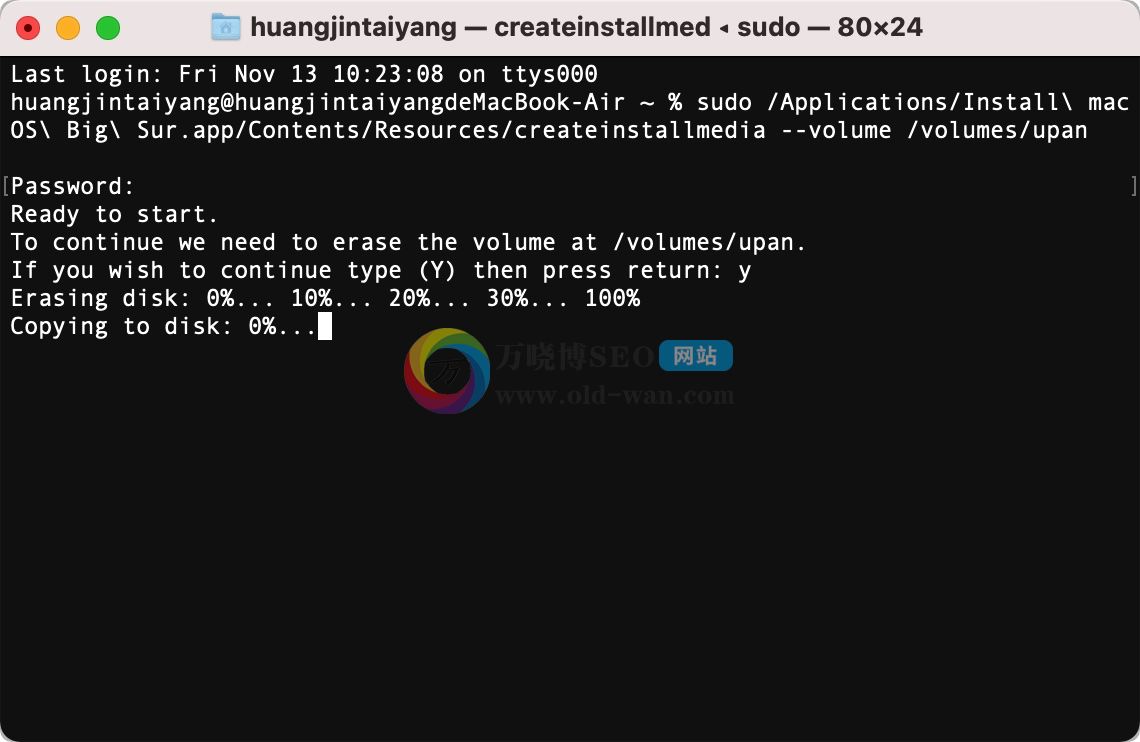
回车按下后出现:password,输入用户密码,输入为不可见,只要保证正确输入密码后按下回车即可,出现提示按 y 键继续,然后就会开始各盘后考入数据,耐心等待完成
4、macOS 11.0的系统会跳出如下提示,选择“好”即可。
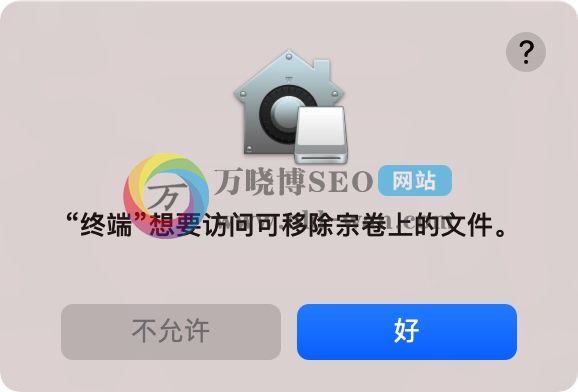
5、最后制作成功后显示如下:
Making disk bootable…
Copying boot files…
Install media now available at “/Volumes/Install macOS Big Sur”
本章总结:
通过【macOS11启动u盘制作】通过终端命令制作macOS Big Sur 11.0正式版U盘启动的内容就可以制作一个启动u盘,插在主机上然后开机的时候按住快捷键就可以进入重装系统界面,更多macOS的软硬件教程,还请继续关注西安SEO优化网站。
相关文章
- 【iterm2+zsh+oh-my-zsh】macOS终端美化终极方案!
- macOS 10.15 Catalina 正式版体验感受,软件兼容如何,看他们怎么说!
- macOS怎样创建txt文本文件?这两种方法足够了!
- macOS精品软件推荐:截图和GIF录制软件
- macOS端如何设置通过iterm启动Visual Studio Code编辑器?
- macOS录像软件Camtasia for Mac 2019官方中文破解版(包含激活码)
- 「iTerm2」给你的macOS终端增加一个佛祖像,天天保佑你事事顺心
- 「macOS10.11~10.15启动U盘」如何通过U盘制作全新的macOS启动盘
- 「macOS电脑虚拟机」macOS最好用的虚拟机Parallels Desktop for Mac 15.1.2.47123破解版
- 【macOS镜像下载】macOS Catalina 10.15.5 19F101镜像下载