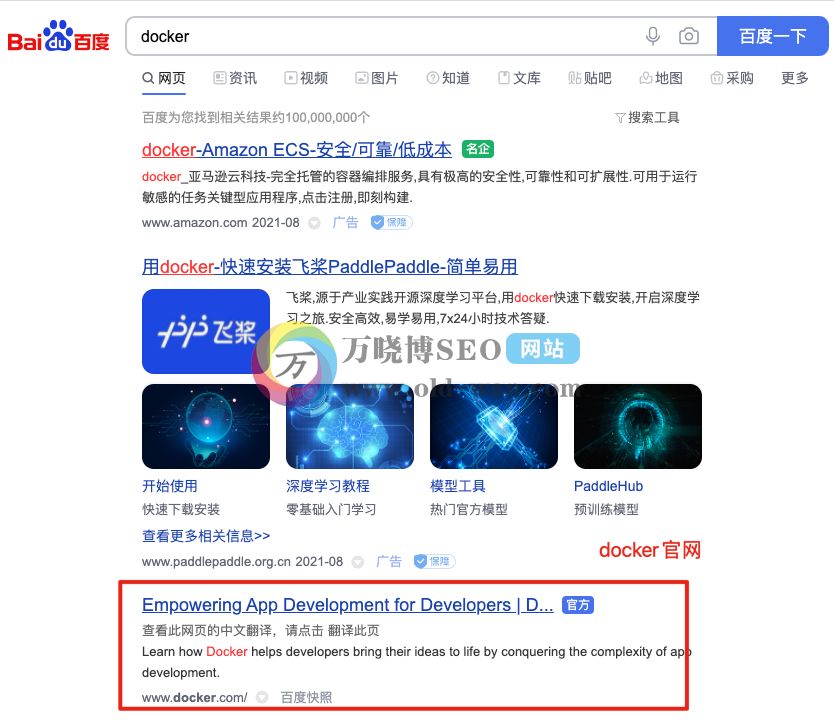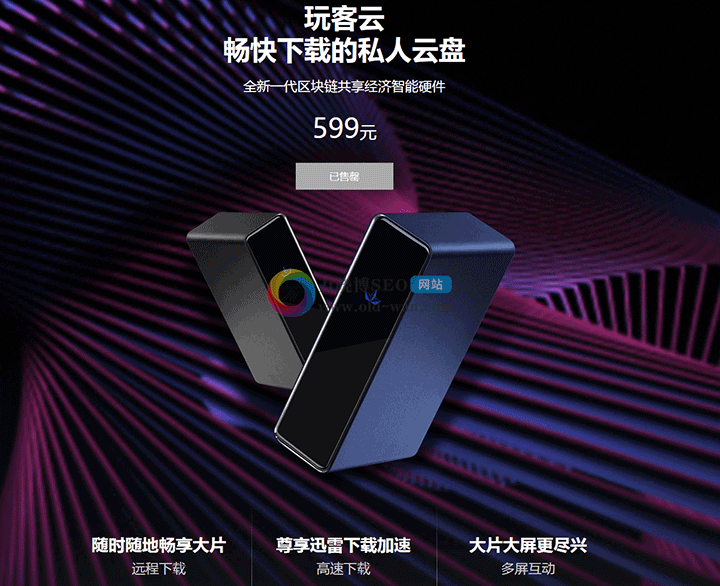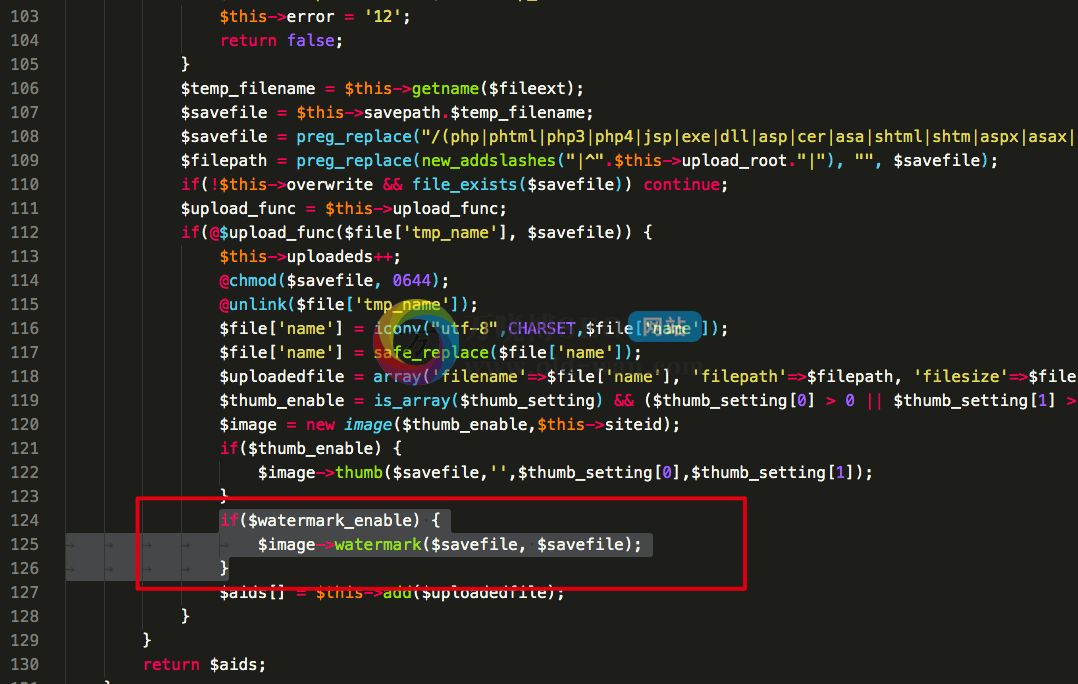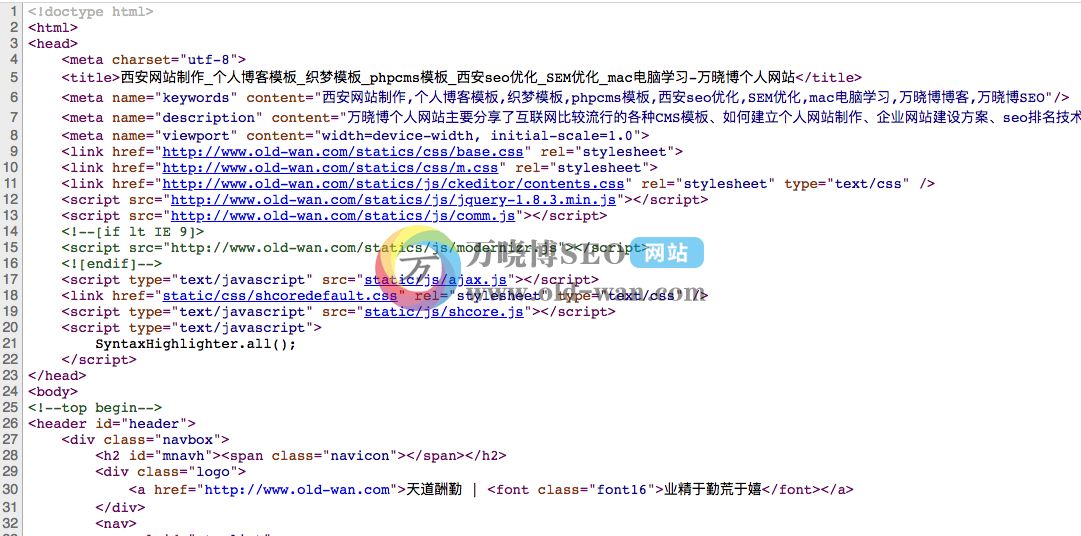您现在的位置是:首页 > 电脑学习教程 > 其他平台 > 文章正文 其他平台
「保姆级教程」万晓博SEO带你用软路由搭建自己家庭网络枢纽中心第2节—安装PVE虚拟机
![]() 万晓博博客
2019-11-20 14:28:30
其他平台
万晓博博客
2019-11-20 14:28:30
其他平台
简介上一章节万晓博SEO讲解了软路由的前期准备,我们准备好自己的软路由硬件,但是只是硬件,其他系统什么的都没有,面对我们组装好或者购买现成的虚拟机,接下里就需要我们给这个硬件安装系统,这次安装系统不是安装像win7 10或者linux(Ubuntu centOS)等,是安装我们虚拟化软件—Proxmox VE,简称PVE。
本章前言:
上一章节万晓博SEO讲解了软路由的前期准备,我们准备好自己的软路由硬件,但是只是硬件,其他系统什么的都没有,面对我们组装好或者购买现成的虚拟机,接下里就需要我们给这个硬件安装系统,这次安装系统不是安装像win7/10或者linux(Ubuntu centOS)等,是安装我们虚拟化软件—Proxmox VE,简称PVE。
本系列目录「教程比较长,边做边看,泡杯咖啡,买点零食」
一、Proxmox VE系统软件介绍
Proxmox VE是一款套开源的虚拟化管理软件,用户可通过网页的方式来管理服务器上使用 kvm 以及 lxc 技术运行的虚拟机。同时提供了一些先进功能的支持,如集群、HA等。
PVE虽然是开源,却是由一个商业公司在运营、更新以及维护。
二、Proxmox VE系统软件下载
万晓博SEO提倡任何人下载任何东西首先考虑官网下载。
1、点击这个链接「https://www.proxmox.com/en/」跳转到官网下载地址
2、点击进去找「Downloads」进行下载
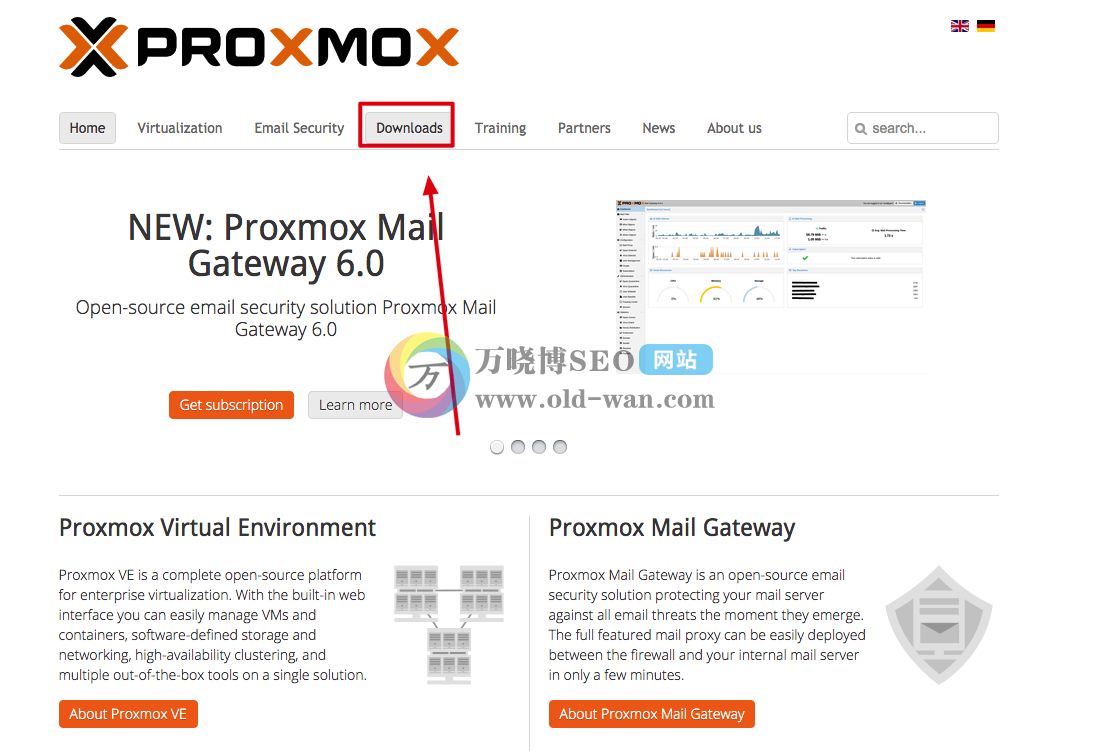
3、选择合适的版本进行下载【万晓博SEO选择的是最新的6.0.1】
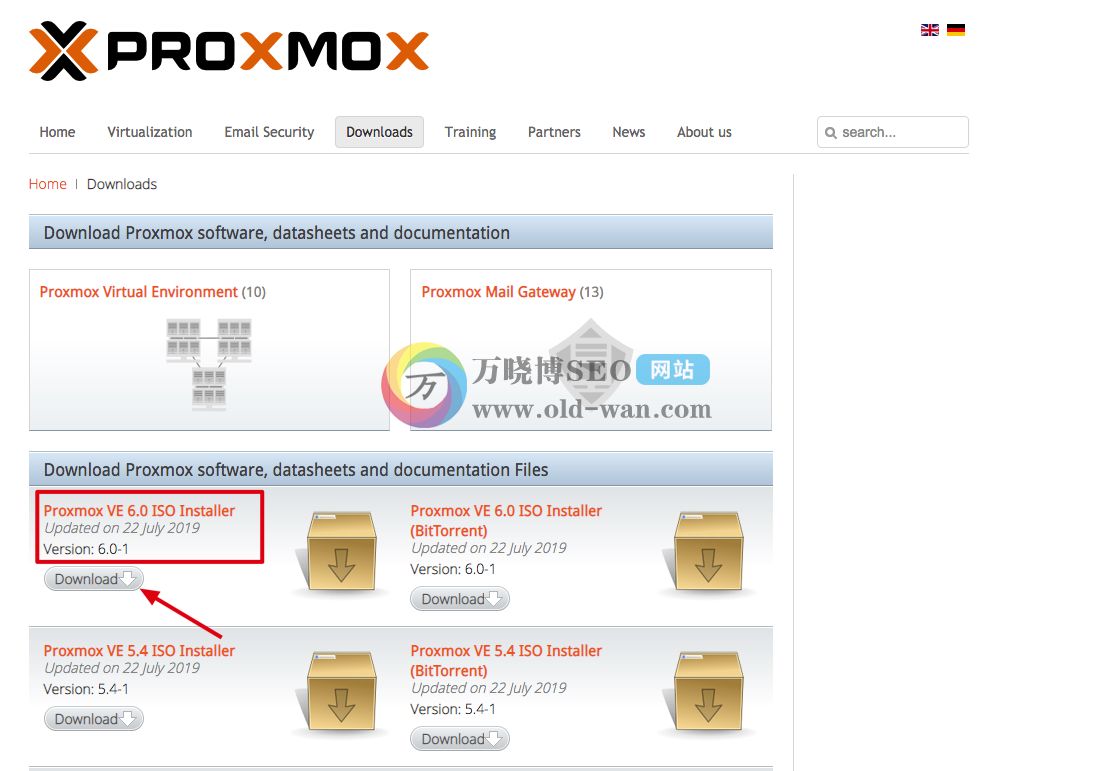
三、Proxmox VE系统安装详细步骤
1、基础准备
1)软路由机器一台(安装pve)
2)键盘鼠标一套
3)能正常使用的电脑一套(远程操作的电脑)
4)8G U盘一个
2、安装过程
1)下载刻录软件
刻录u盘的工具很多,有软碟通(UltraISO) /balenaEtcher等工具,万晓博SEO就选择软碟通作为演示。
登录网址:https://cn.ultraiso.net/---->点击免费下载试用,下载好以后一路下一步安装在电脑上,这里就不做演示。
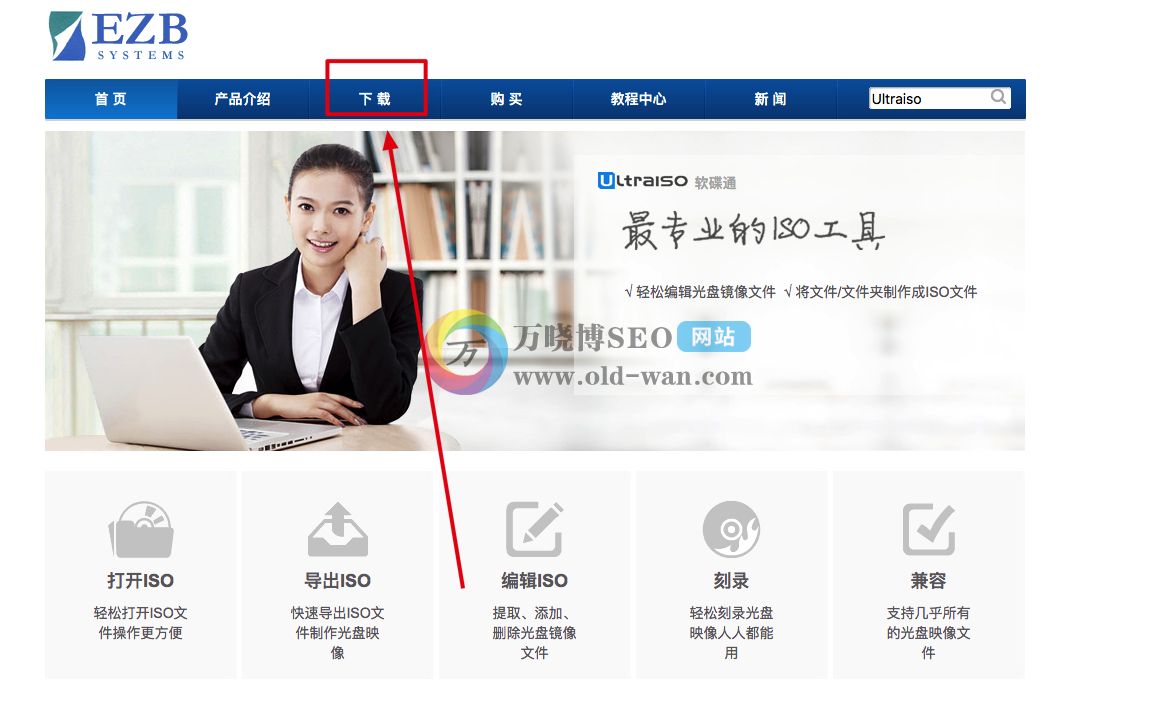
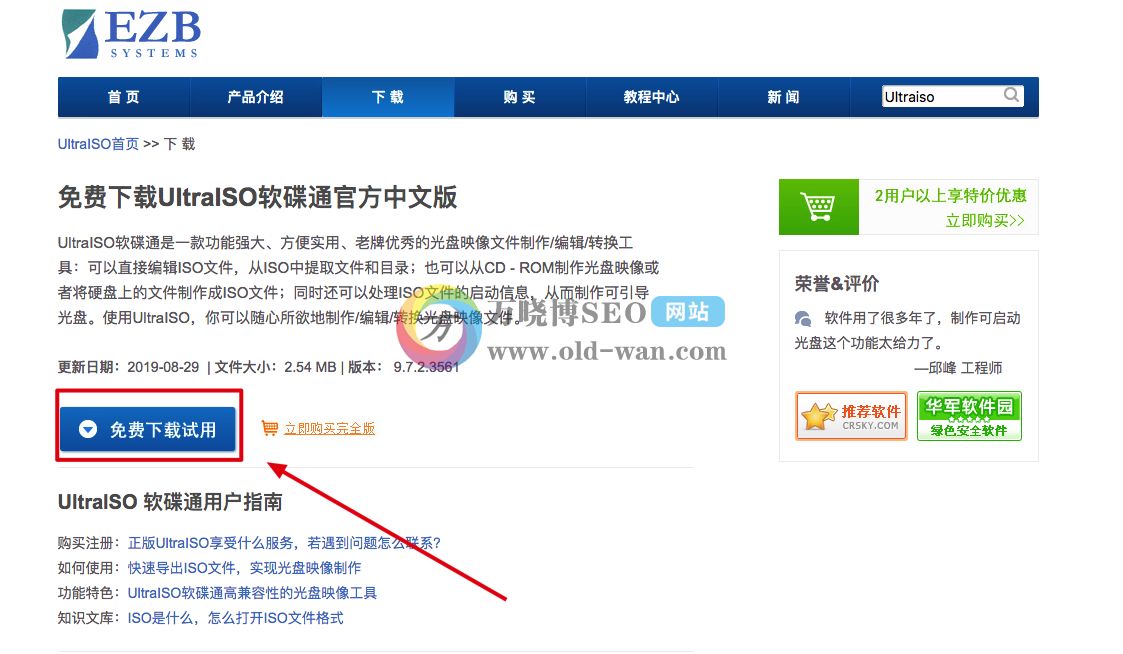
2)制作PVE系统安装U盘
A、将U盘插入电脑主机,打开刚才安装的UltraISO软件,如下图
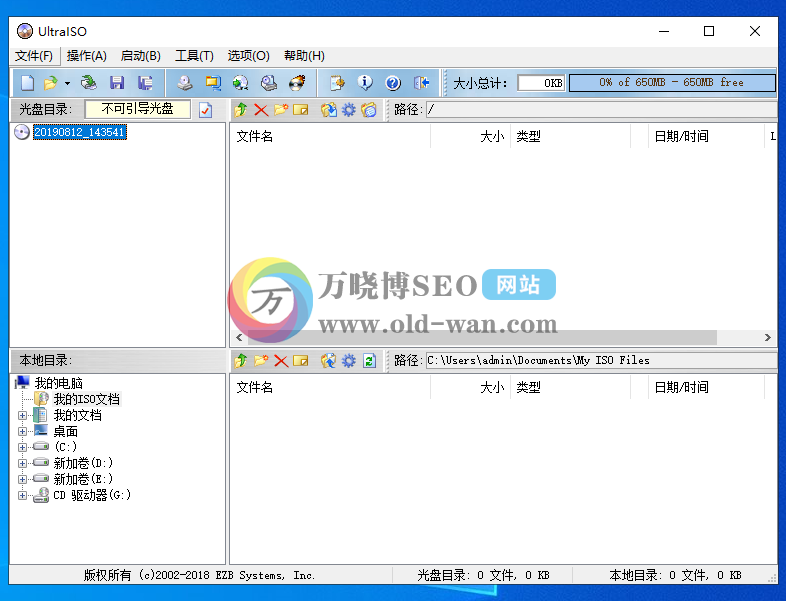
B、点文件,然后点打开,选择刚才下载的PVE镜像打开如图
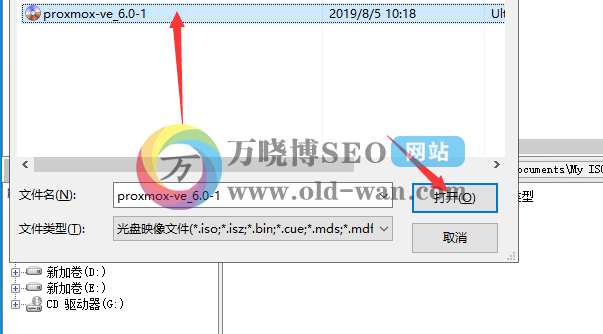
C、点启动,然后点写入硬盘镜像,下图
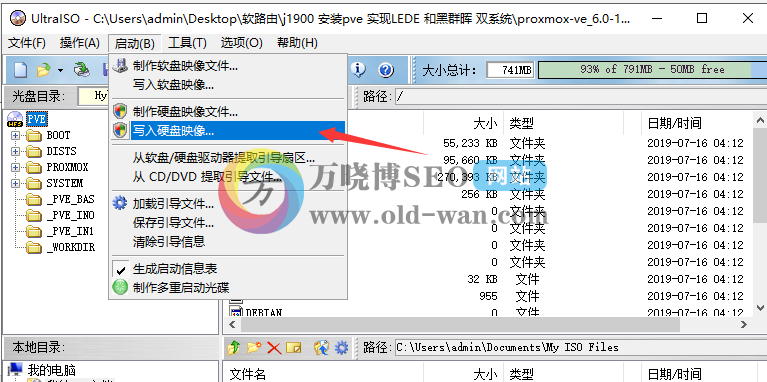
D、选择要写入镜像文件的U盘,然后点格式化(U盘里的资料会被清空,格式化前,备份u盘文件),然后点写入,等提示写入完成以后,关闭这个软件。

3)安装PVE系统到主机
A、将pve系统u盘插在软路由主机上面,插上键盘 鼠标 网线,接上显示器,开机按键盘F12(每个主板快速启动按键不同),台式机直接按DEL键进入bios设置系统引导顺序,在出现的引导界面中,选择刚制作好的系统安装u盘,要UEFI开头的,然后按键盘的回车,如图
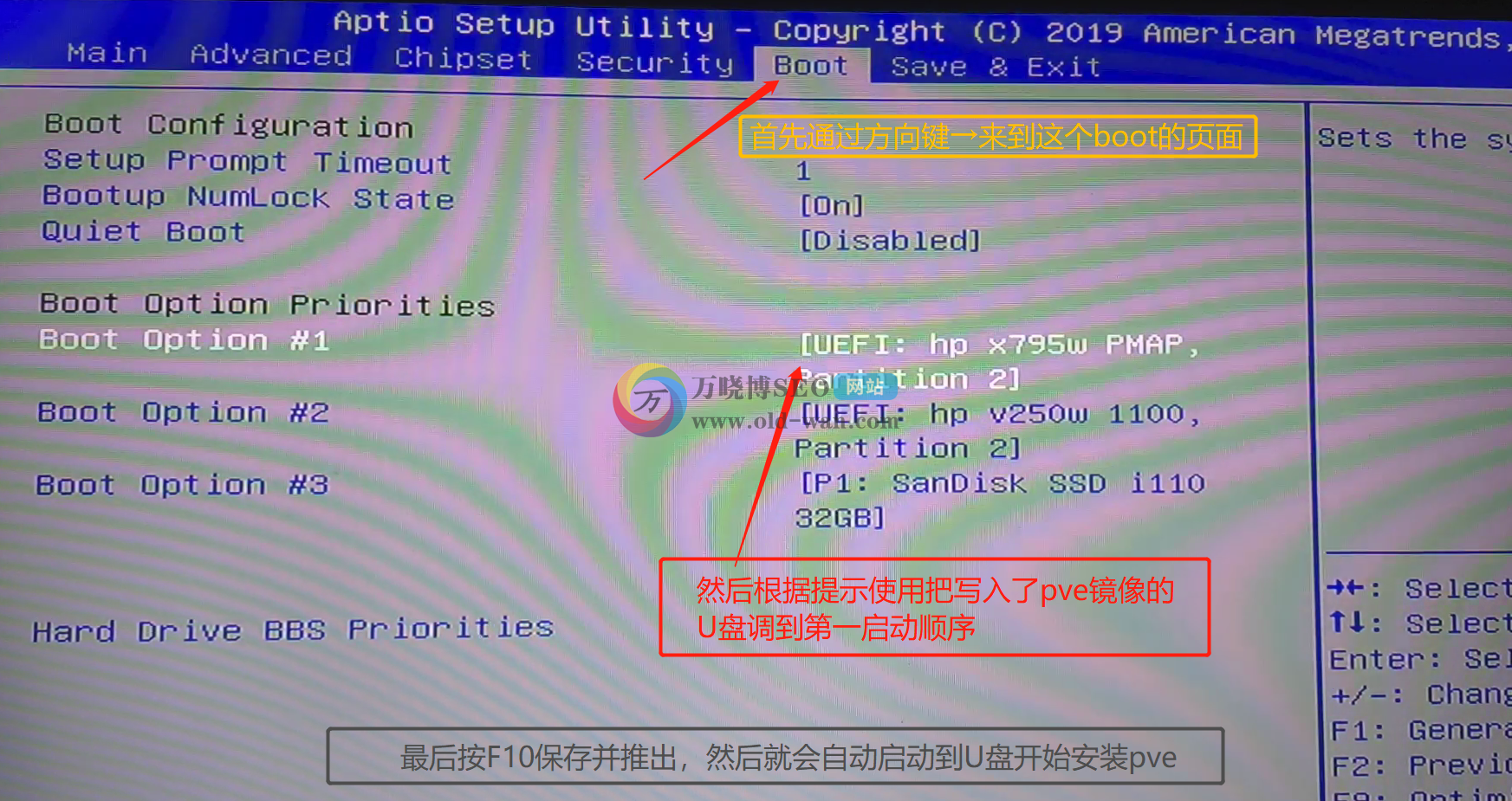
B、选择Install Proxmox VE 回车,然后会走一串的代码,你耐心等它就行。
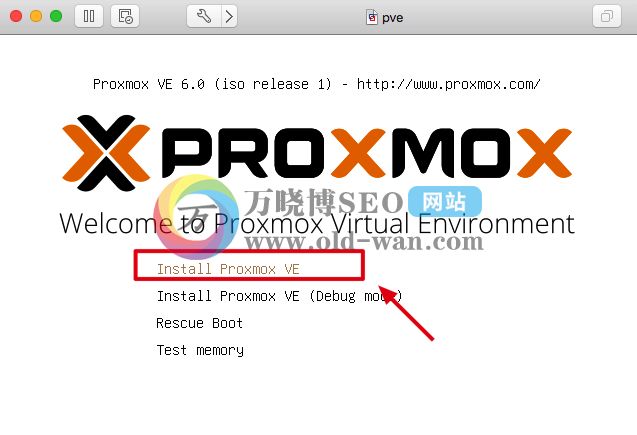
C、点击I agree 我同意
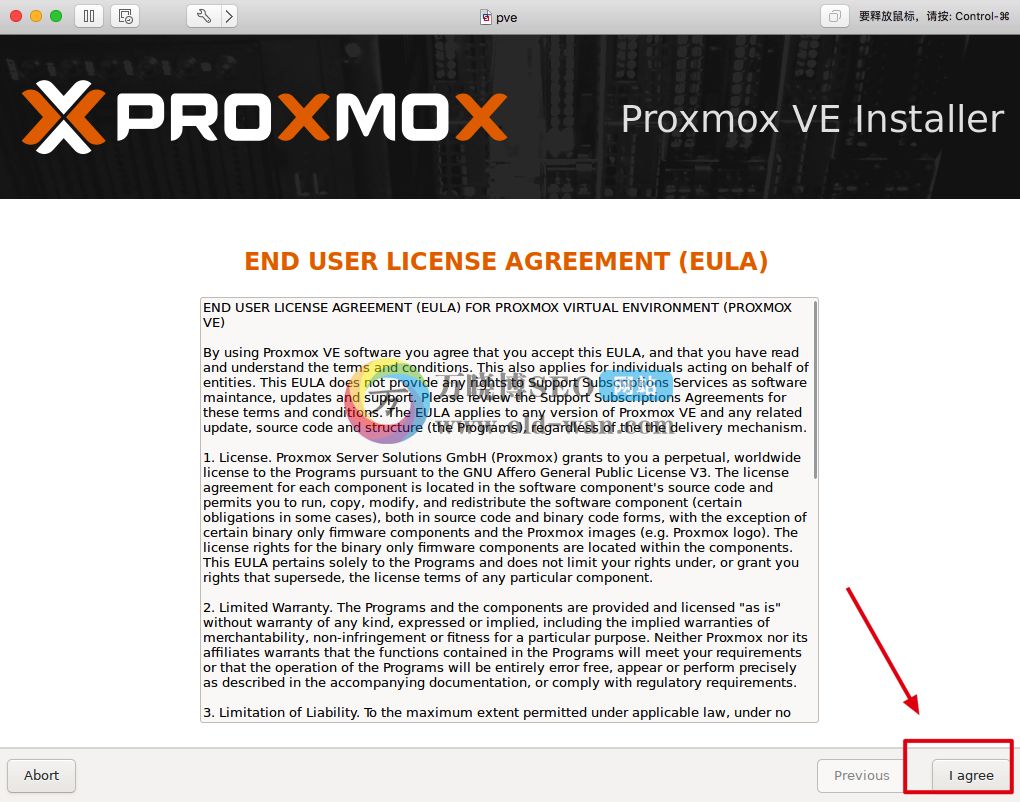
D、选择系统安装位置,然后点击 next下一步
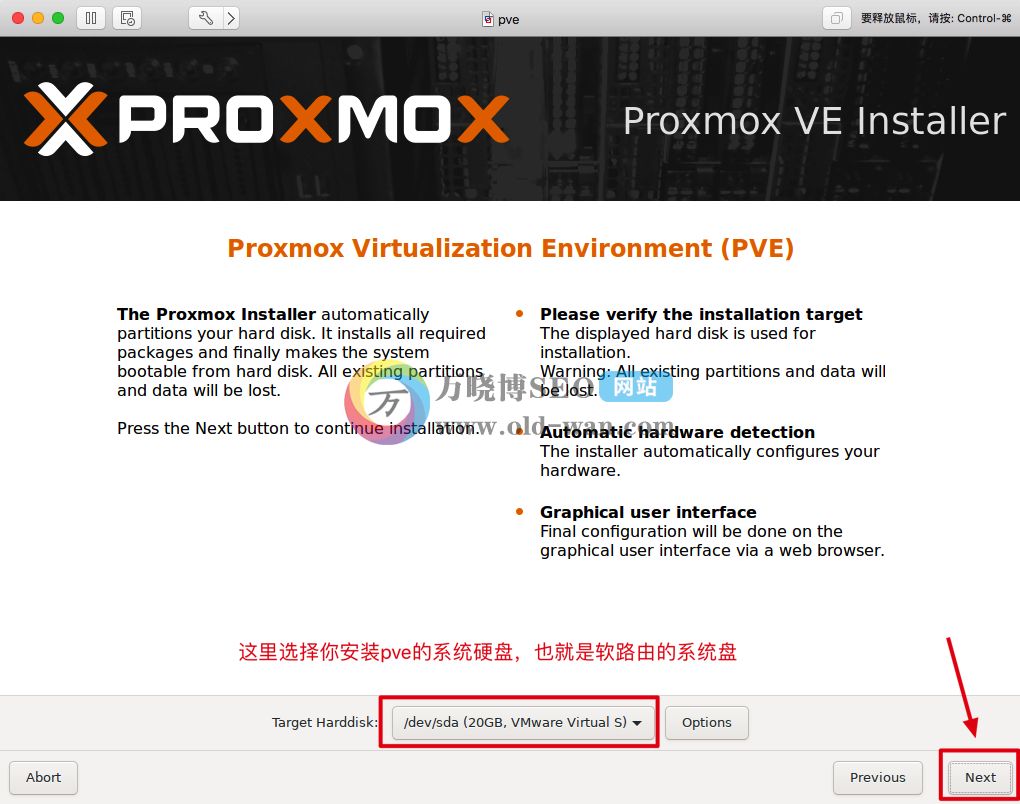
E、下拉菜单选择CHINA,如果没有就手动输入,后面的默认,然后点Next下一步
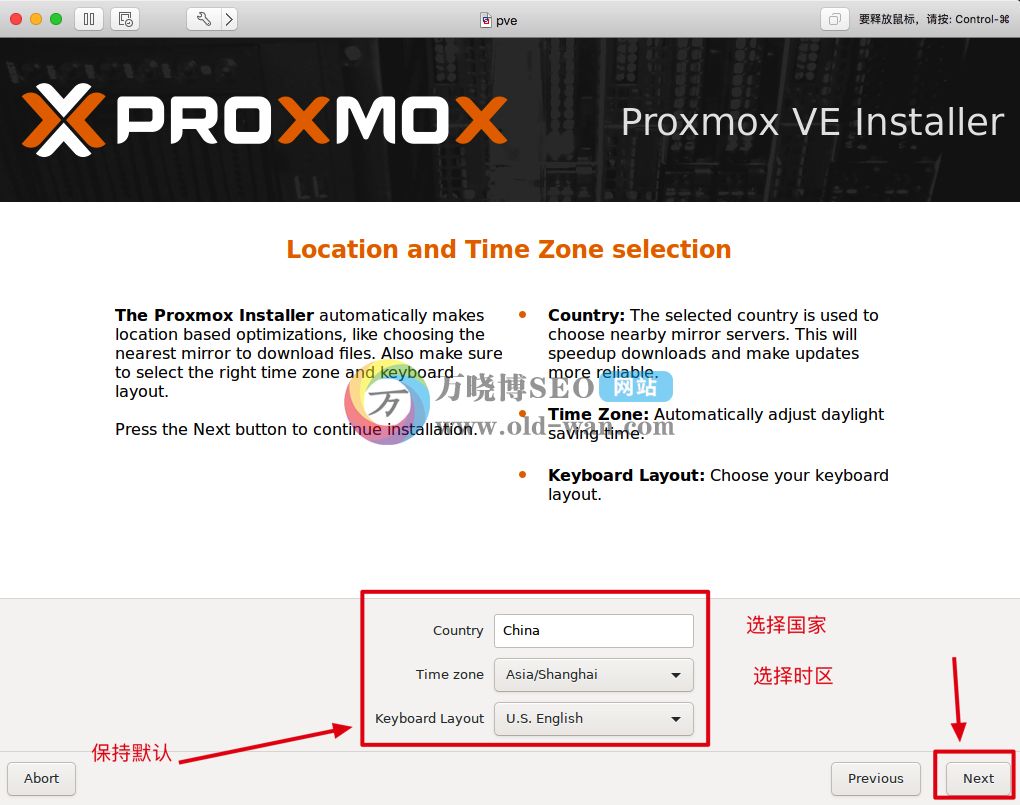
F、输入密码和邮件地址,然后点NEXT下一步
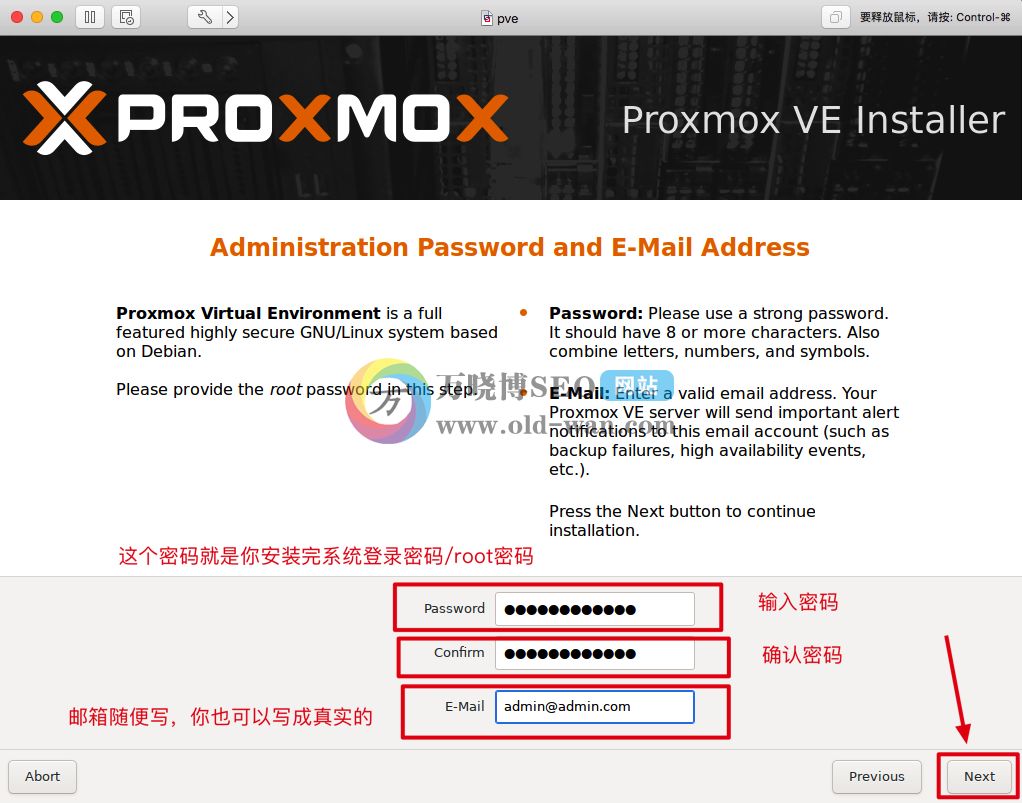
G、输入域名(随意输入符合域名规则就行),然后输入指定访问ip地址,也可以默认,然后点下一步
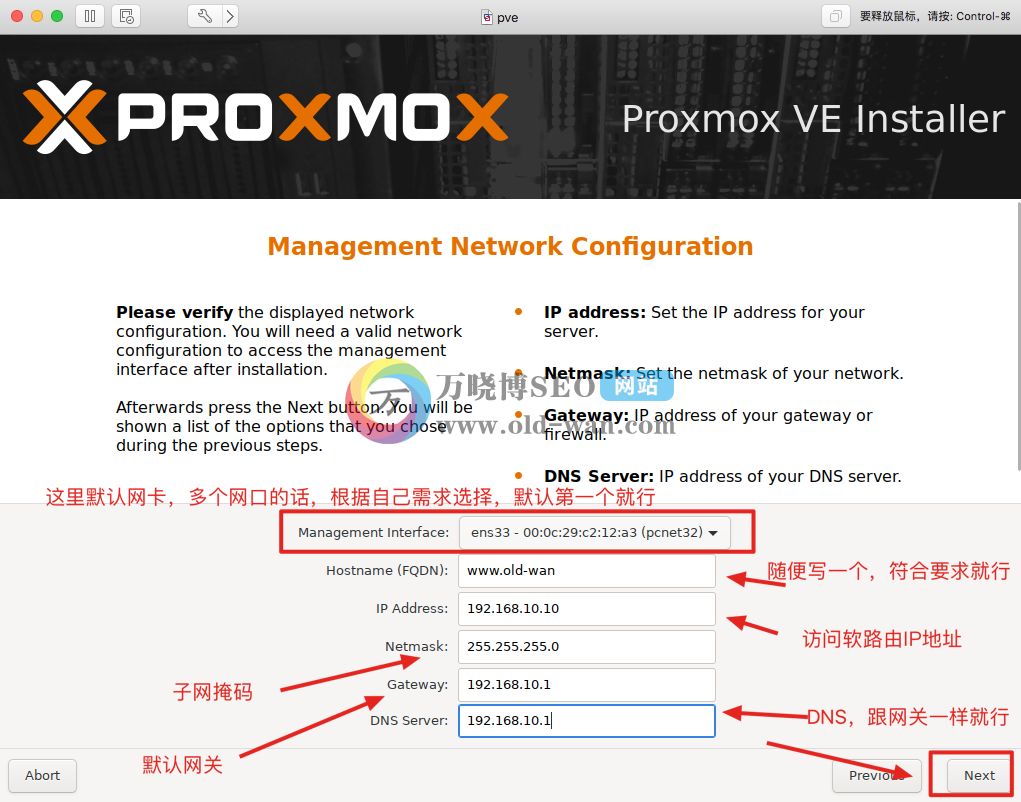
H、点击INSTALL 安装
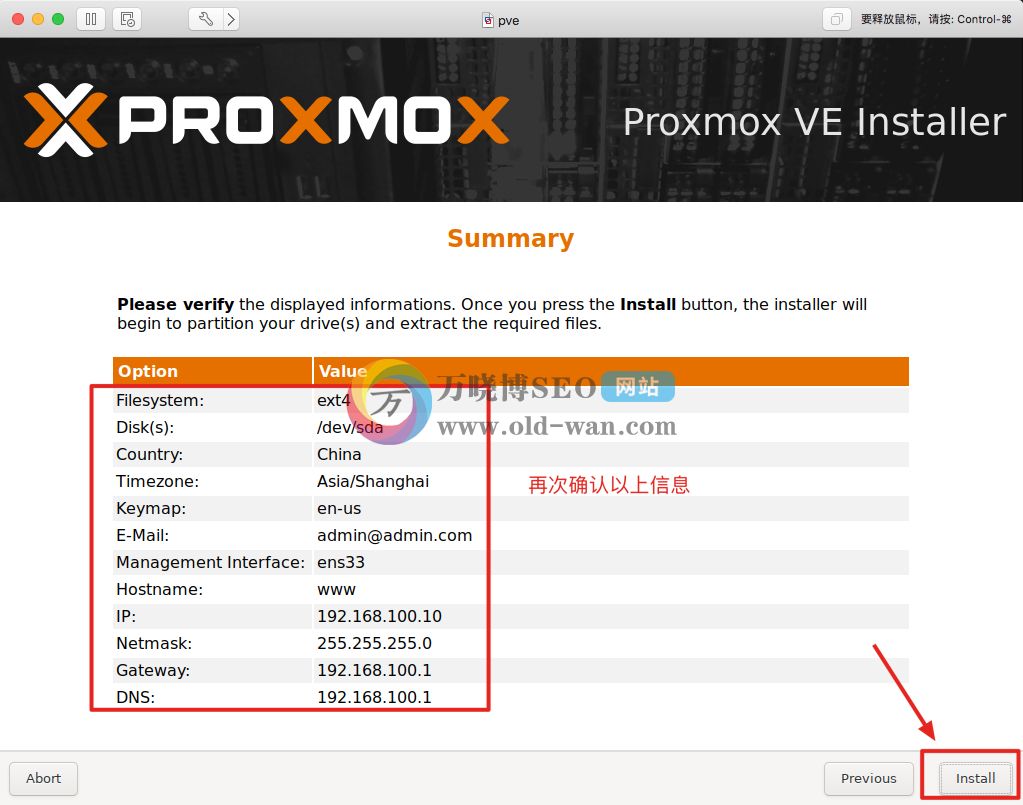
G、等待安装进度完成,一般十几分钟。
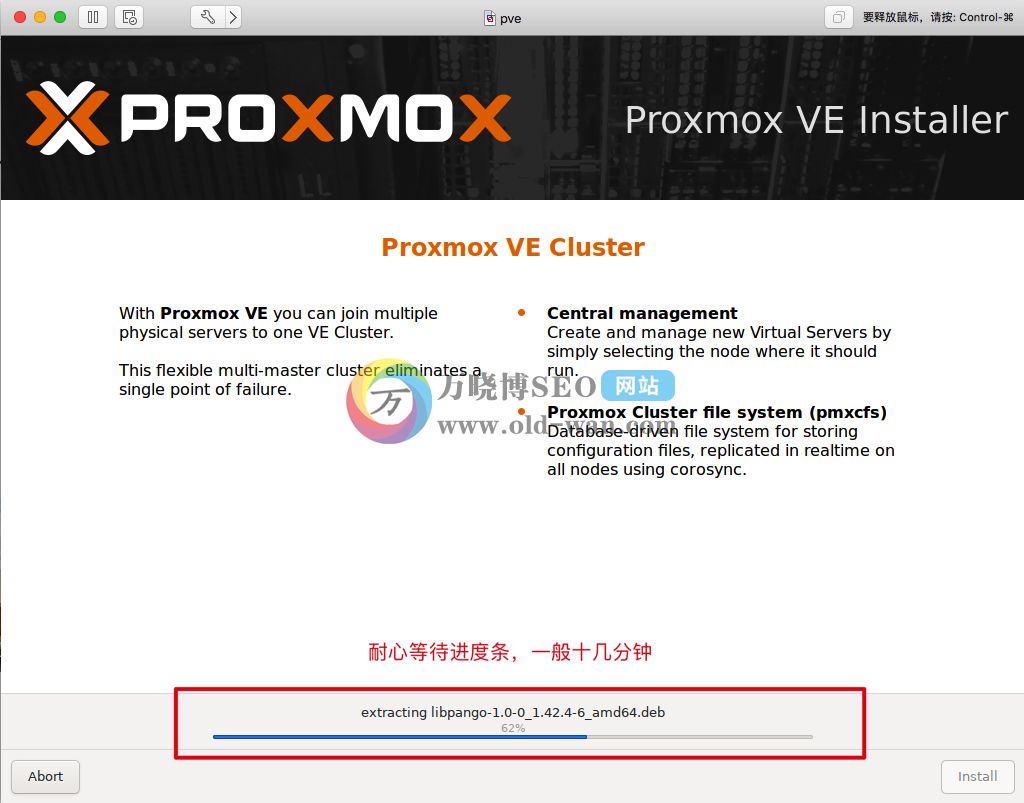
H、点击Reboot 重启,重启的时候拨掉U盘。
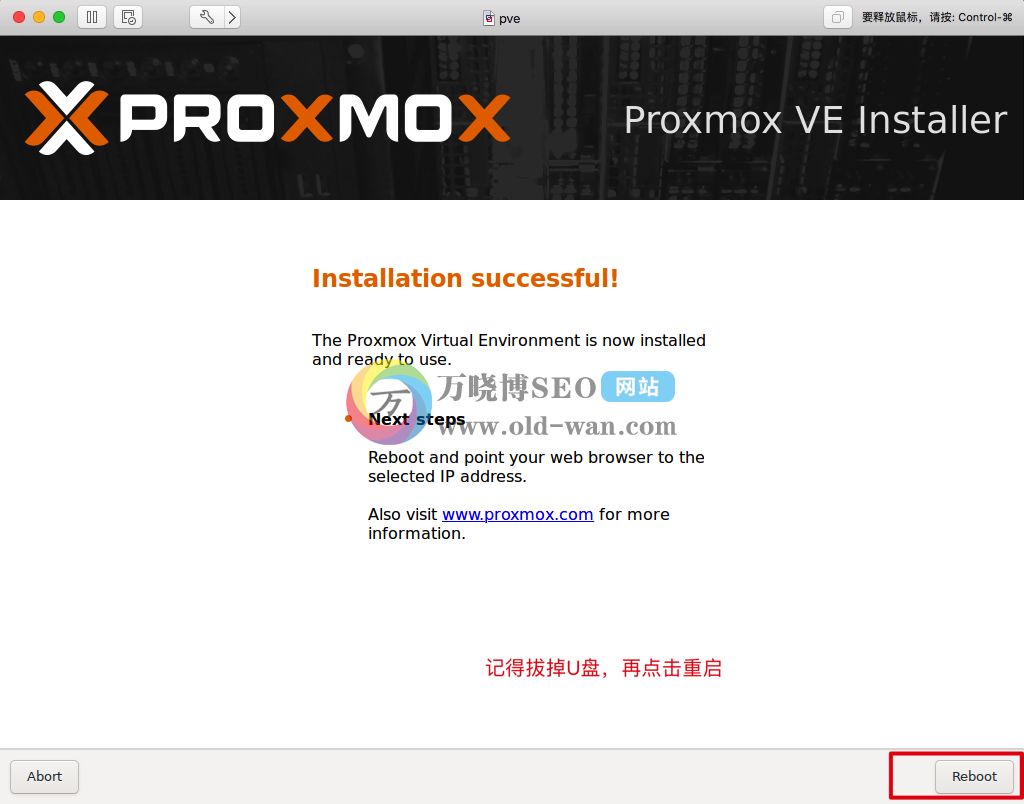
J、然后就是重启,到了这个界面,默认倒计时,不用管它;
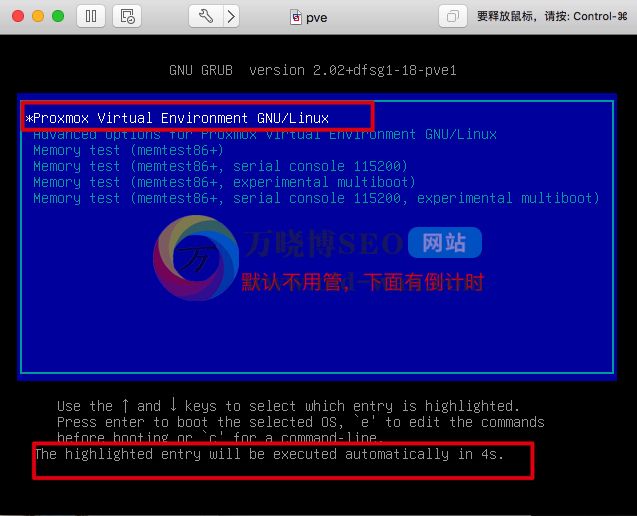
K、出现这个界面,就说明启动成功了,https://192.168.10.10.:8006 这个就是你的远程访问地址,接下来就可以远程访问这台pve进行设置了
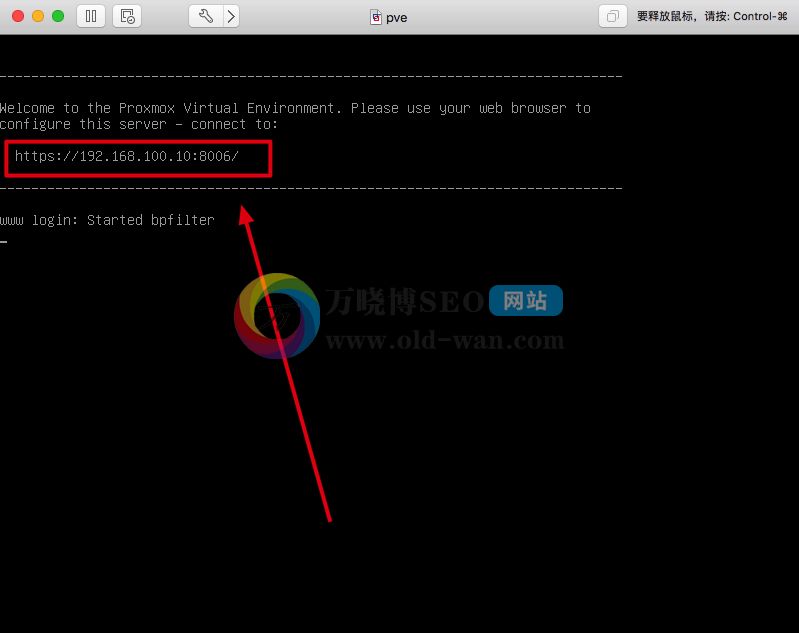
4)浏览器登陆PVE,并配置PVE。
A、物理电脑一头网线接入软路由一个的一个网口;
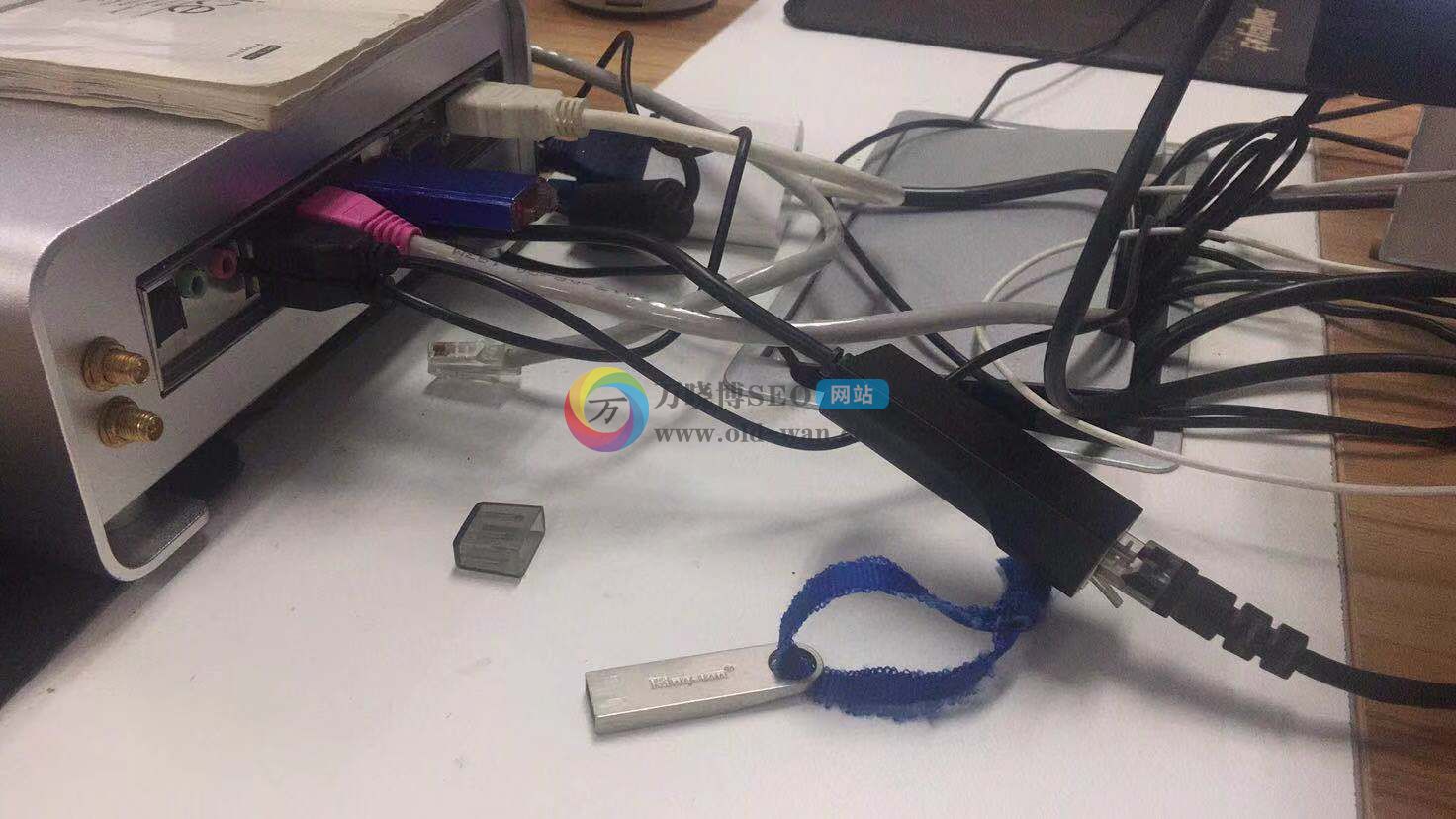
B、修改你本地的网络地址为 192.168.10.x段。让物理电脑跟软路由处于同一局域网。
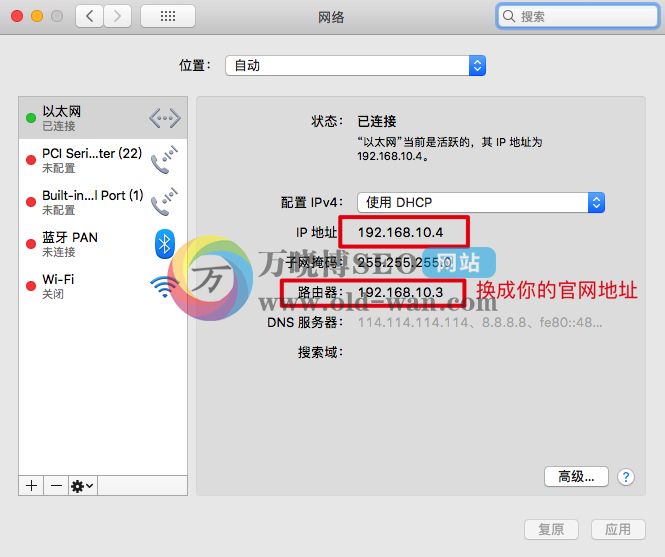
C、在你上网另一台电脑的浏览器中输入pve虚拟机的地址,就是刚才那个https://192.168.10.10.:8006 开头的,然后回车

D、由于我用的是GOOGLE浏览器,所以我这里要点高级,然后点继续访问,一般其它浏览器不会提示
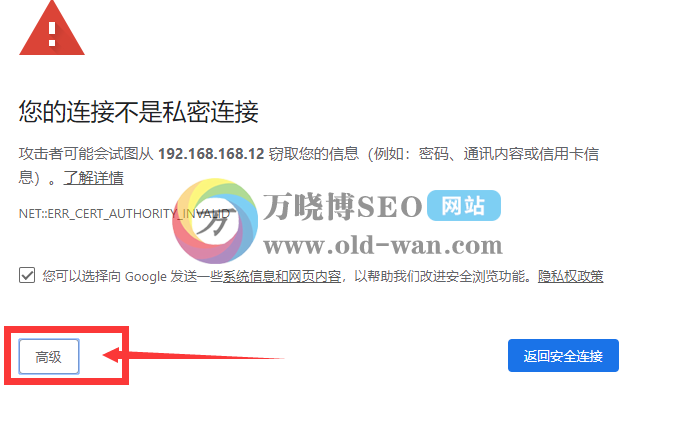
E、最后一行我们下拉选中文,这里我们输入用户名 root 密码是你刚才输入的密码,,然后点登录
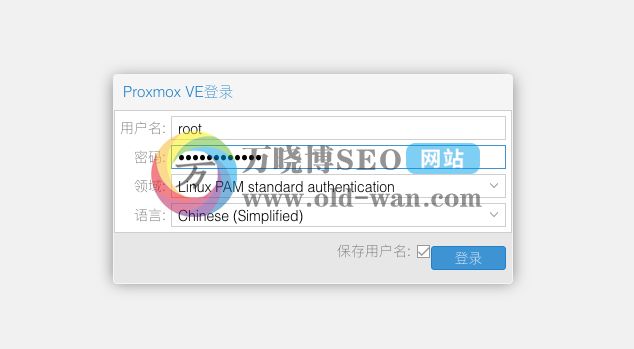
F、进入pve虚拟机
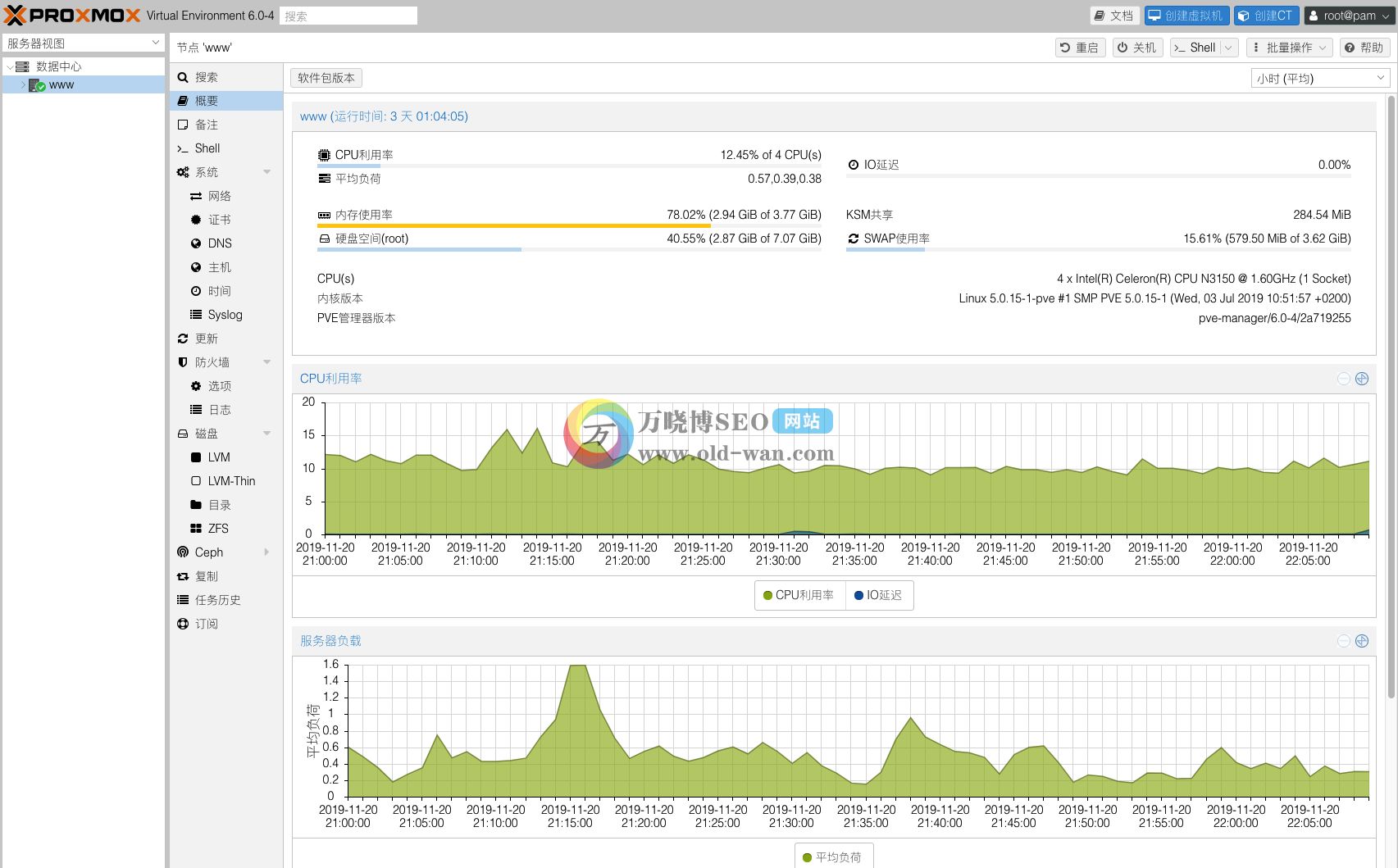
G、多网卡主机 那我们就需要添加网卡,选择节点,然后点击系统 ,再点网络,enp1s0至enp4s0,这是我们设备自身的两个网络接口,我们看到的最后一行就是我们现在插了网线,已经读取数据的接口,我们可以双击这个接口,然后备注一下wan口,此图从网上找的。
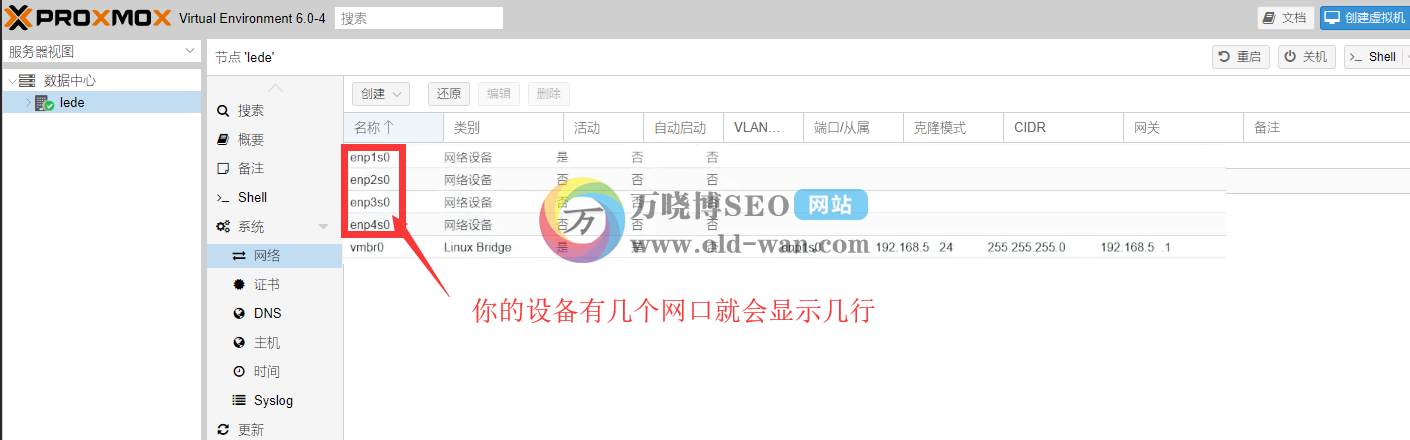
H、现在做桥接,点击创建,然后点LinuxBridge,然后输入端口名称ESP2S0,然后点创建 ,用相同的方法,只需要改端口名称我们把剩下的几个网口桥接全部做好- 这样pve系统就装好了
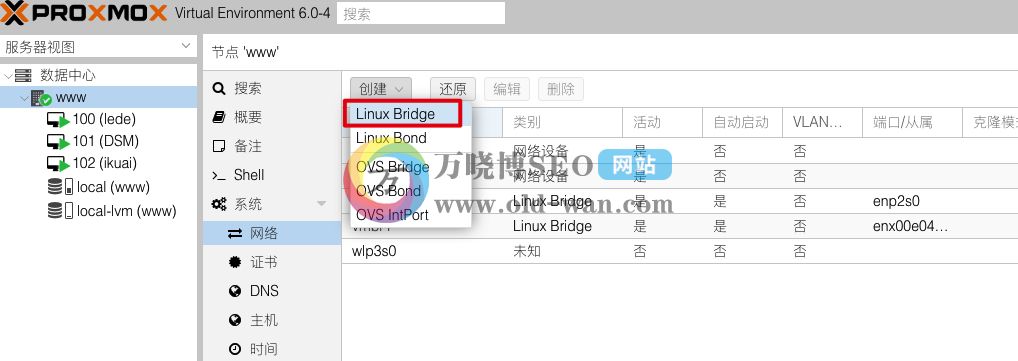
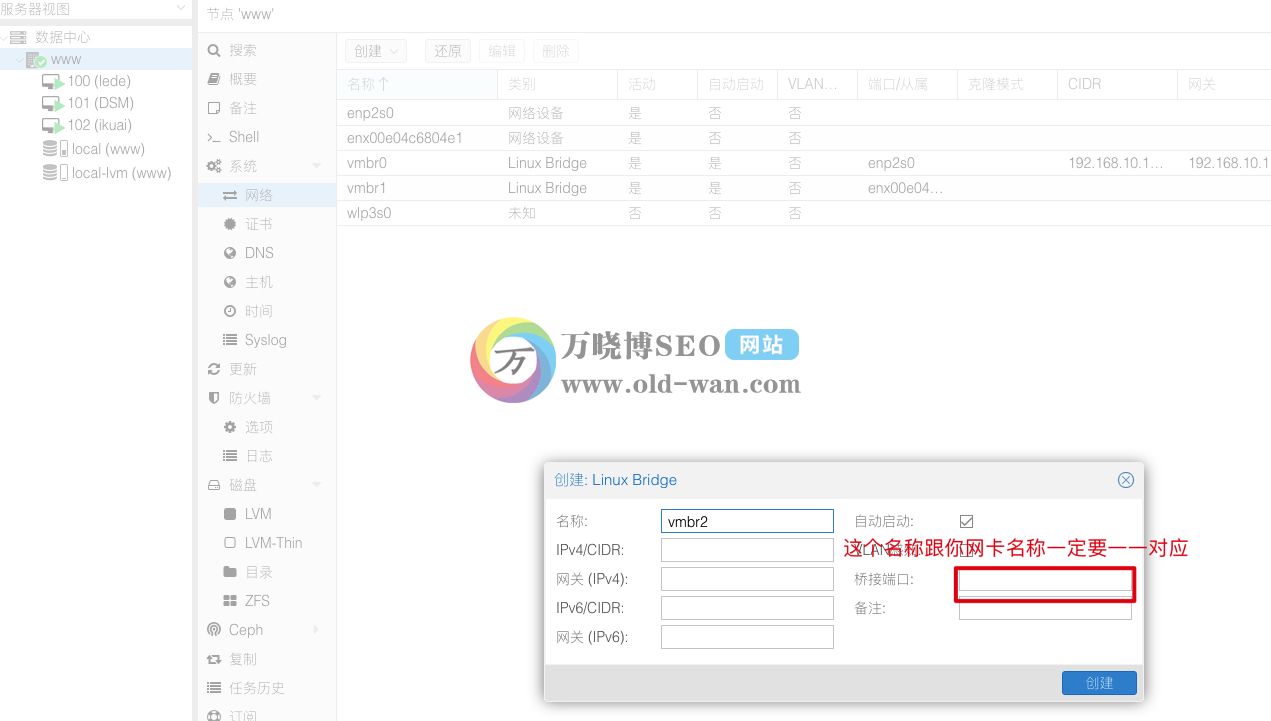
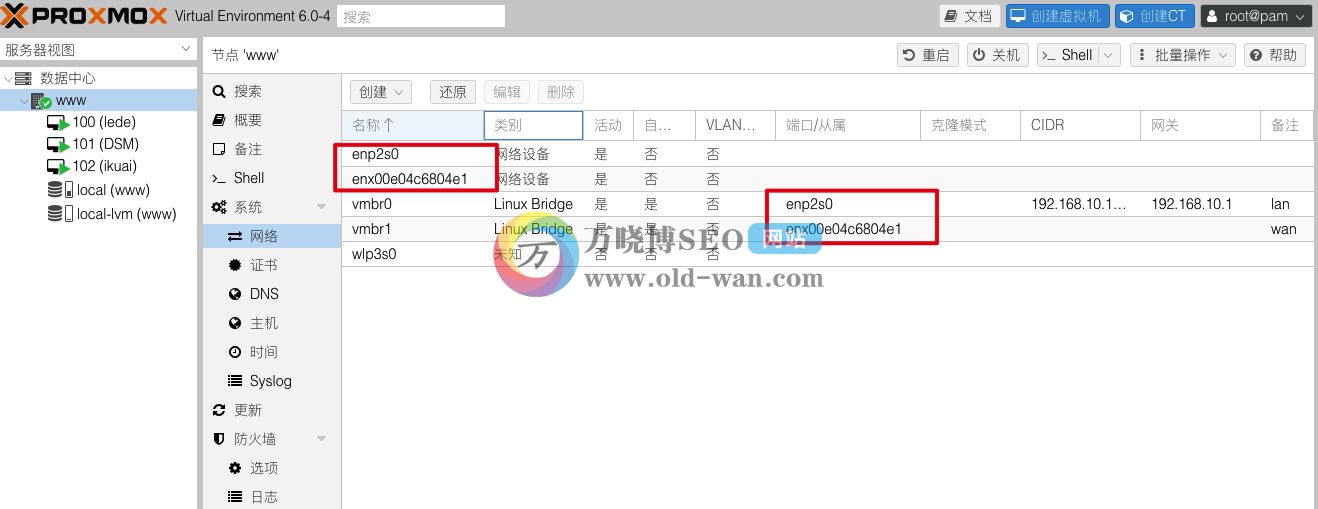
四、本章总结:
以上就是万晓博SEO带你利用软路由搭建属于自己家庭网络枢纽中心系列教程之软路由安装PVE虚拟教程全部内容,时间过得好快,不知不觉三个小时没有了,码字真不容易,软路由PVE更多玩法还敬请期待,一手敲打,如有什么问题还请第一时间指出并修改。感谢。