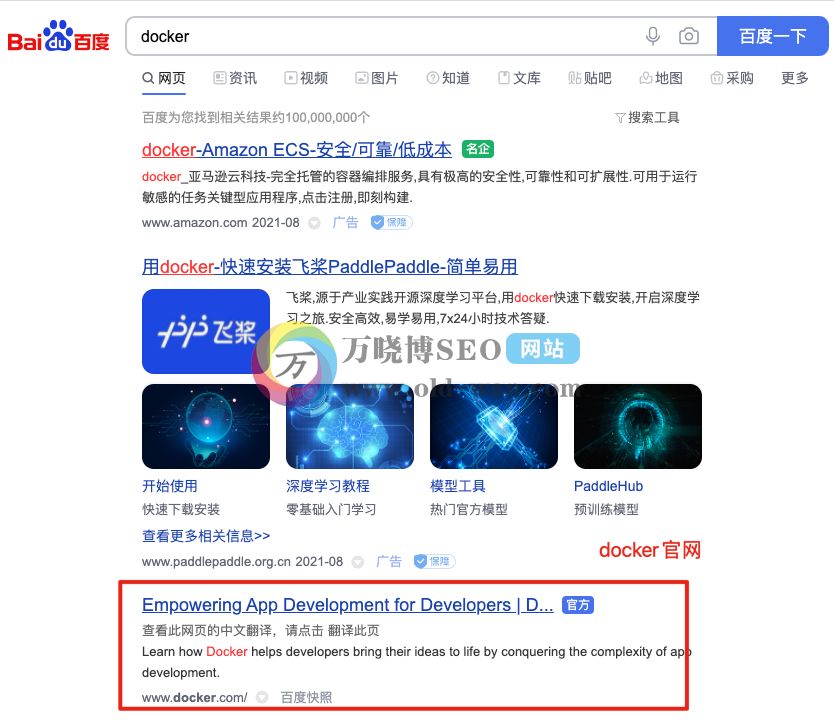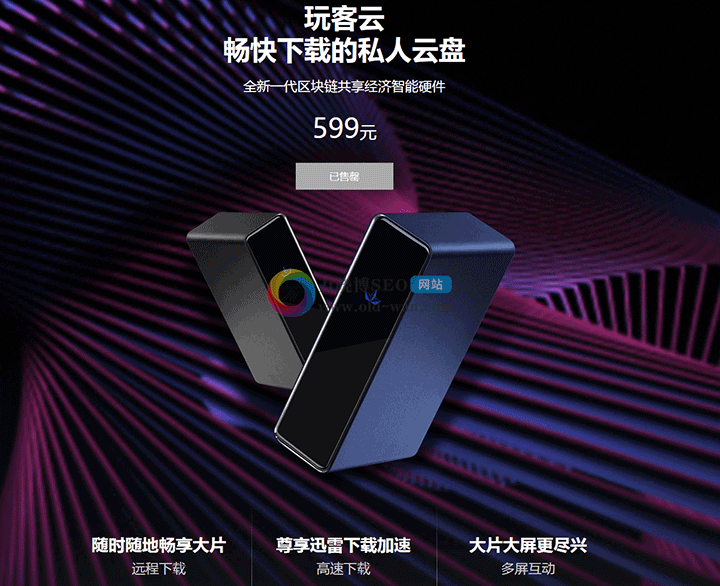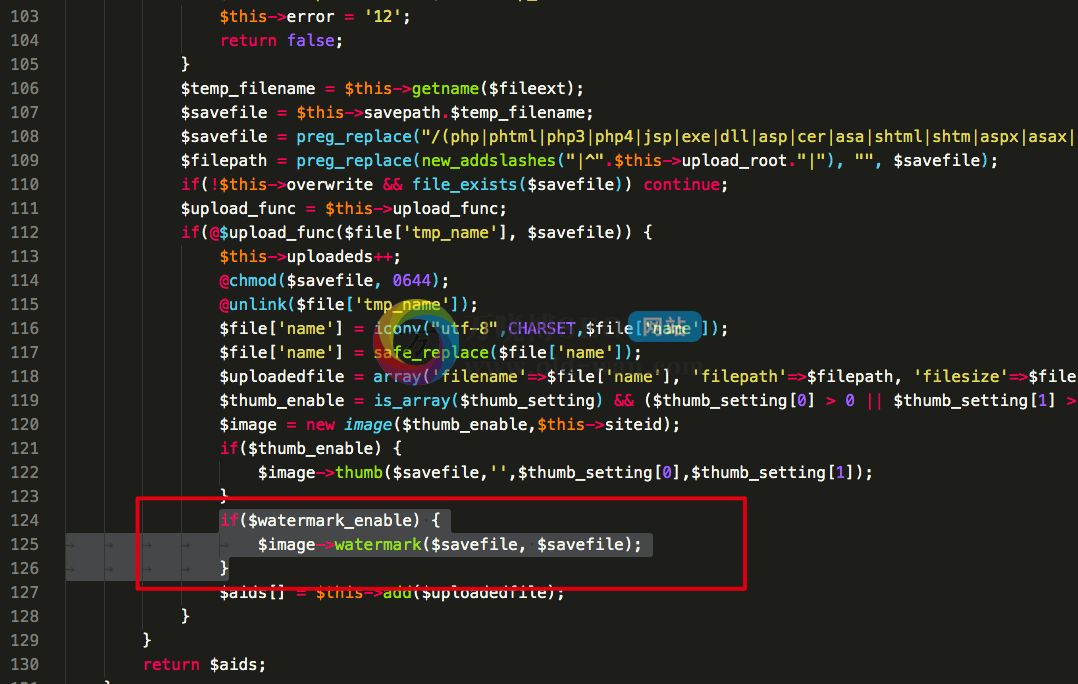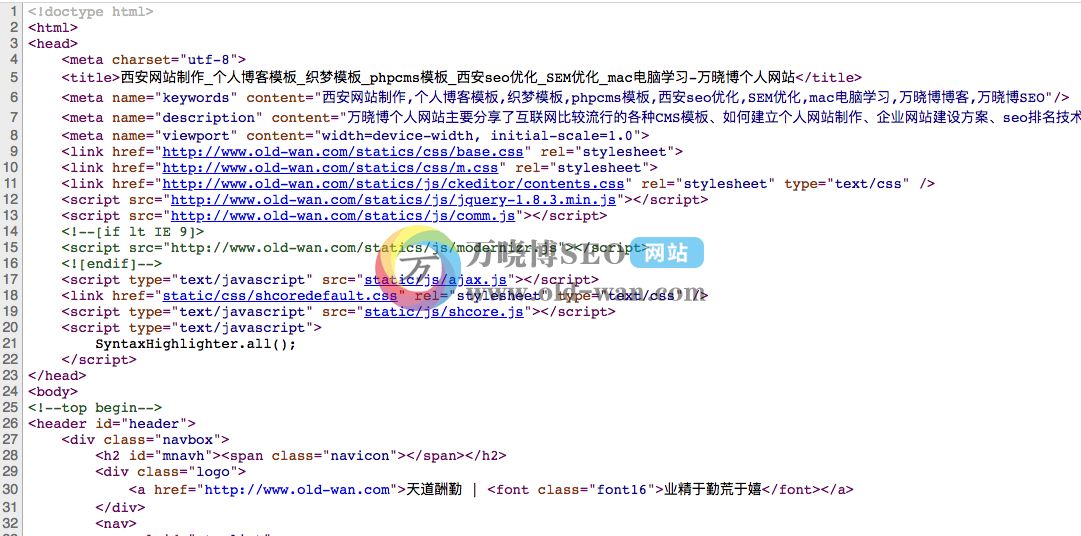您现在的位置是:首页 > 编程语言学习 > 前端编程语言 > 文章正文 前端编程语言
Python+Selenium实现网站滑块拖动操作
![]() 2022-09-06 09:58:12
前端编程语言
2022-09-06 09:58:12
前端编程语言
简介实现效果示例代码importtimefromseleniumimportwebdriverfromselenium.webdriverimportActionChainsfromselenium.webdriver.chrome.service...
实现效果

示例代码
- import time
- from selenium import webdriver
- from selenium.webdriver import ActionChains
- from selenium.webdriver.chrome.service import Service
- from selenium.webdriver.common.by import By
- service = Service(r"D:\software\chromedriver.exe")
- driver = webdriver.Chrome(service=service)
- # 控制浏览器访问url地址
- driver.get("https://www.taobao.com/")
- # 隐式等待
- driver.implicitly_wait(1)
- account = 'account' # 账号
- password = 'abc123' # 密码
- # 找到“登录”位置
- driver.find_element(by=By.CSS_SELECTOR, value="div.member-ft > div > a.btn-login").click()
- driver.maximize_window()
- driver.implicitly_wait(1)
- # 切换页面 获取当前页面handle 获取所有页面的handle 列表的后面
- driver.switch_to.window(driver.window_handles[1])
- # 找到“账号名”输入框
- el_account = driver.find_element(by=By.CSS_SELECTOR, value='#fm-login-id')
- print(el_account.text)
- driver.implicitly_wait(1)
- # 点击账号输入框
- el_account.click()
- # 输入账号
- el_account.send_keys(account)
- driver.implicitly_wait(1)
- # 找到“密码”输入框
- el_password = driver.find_element(by=By.XPATH, value='//*[@id="fm-login-password"]')
- # print(el_password.text)
- # print(el_password.location)
- # 点击密码输入框
- el_password.click()
- # 输入密码
- el_password.send_keys(password)
- driver.implicitly_wait(2)
- # 找到“登录”按钮,并点击
- el_login_btn = driver.find_element(by=By.XPATH, value='//*[@id="login-form"]/div[4]/button')
- el_login_btn.click()
- # print(el_login_btn.location)
- driver.implicitly_wait(1)
- # 切换frame
- driver.switch_to.frame('baxia-dialog-content')
- # 找到滑块,获取宽高
- el1 = driver.find_element(by=By.XPATH, value='//*[@id="nc_1_n1z"]')
- print(el1.size['width'])
- print(el1.size['height'])
- # 找到拖动区域,获得宽高
- el2 = driver.find_element(by=By.XPATH, value='//*[@id="nc_1__scale_text"]')
- print(el2.size['width'])
- print(el2.size['height'])
- driver.implicitly_wait(2)
- # 创建一个事件链对象
- chains = ActionChains(driver)
- # 实现滑块拖动
- chains.drag_and_drop_by_offset(el1, el2.size['width'], -el2.size['height'])
- # 事件提交
- chains.perform()
- time.sleep(5)
- # 关闭浏览器
- driver.close()
- driver.quit()
方法补充
在做登录测试时,有些站点会有“滑块”验证功能,自动化测试可用对滑块拖拉操作的方式处理:
需求:携程注册“滑块”操作
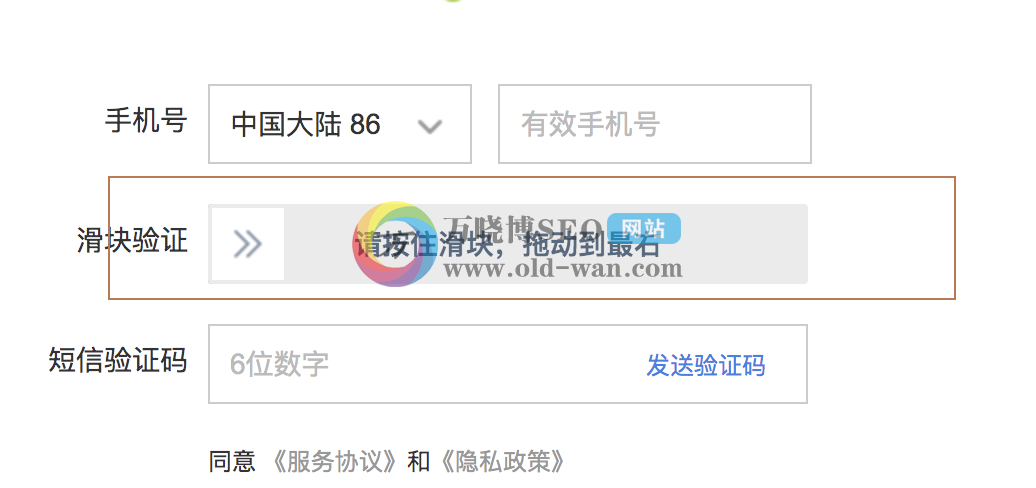
思路:
按住左边滑块
拖放到最右边
用键盘事件中:drag_and_drop_by_offset
代码为:
- from selenium import webdriver
- import time
- from selenium.webdriver.common.keys import Keys
- from selenium.webdriver.common.action_chains import ActionChains
- driver = webdriver.Chrome()
- driver.get("https://passport.ctrip.com/user/reg/home")
- driver.find_element_by_css_selector("#agr_pop > div.pop_footer > a.reg_btn.reg_agree").click()
- sour = driver.find_element_by_css_selector("#slideCode > div.cpt-drop-box > div.cpt-drop-btn")
- print(sour.size['width'])
- print(sour.size['height'])
- ele =driver.find_element_by_css_selector("#slideCode > div.cpt-drop-box > div.cpt-bg-bar")
- print(ele.size['width'])
- print(ele.size['height'])
- time.sleep(2)
- ActionChains(driver).drag_and_drop_by_offset(sour,ele.size["width"],-ele.size["height"]).perform()
下一篇:最后一页