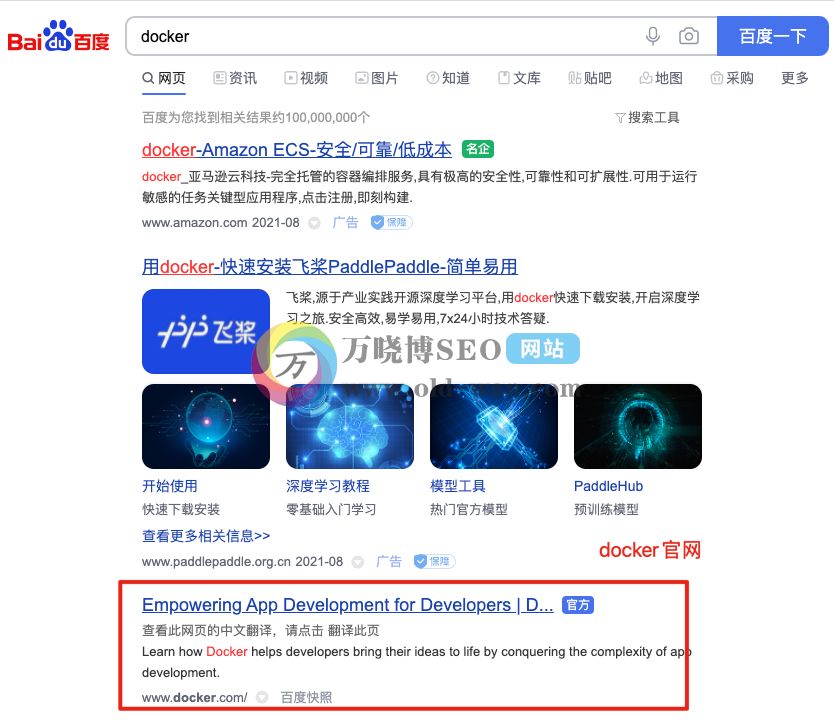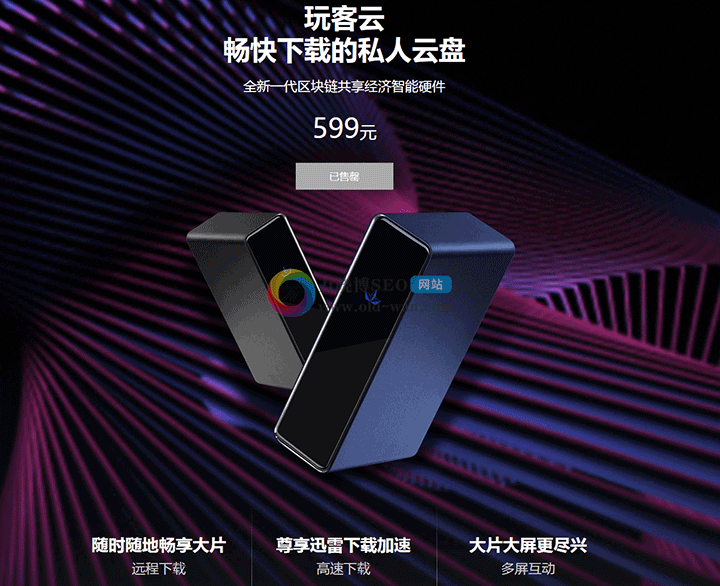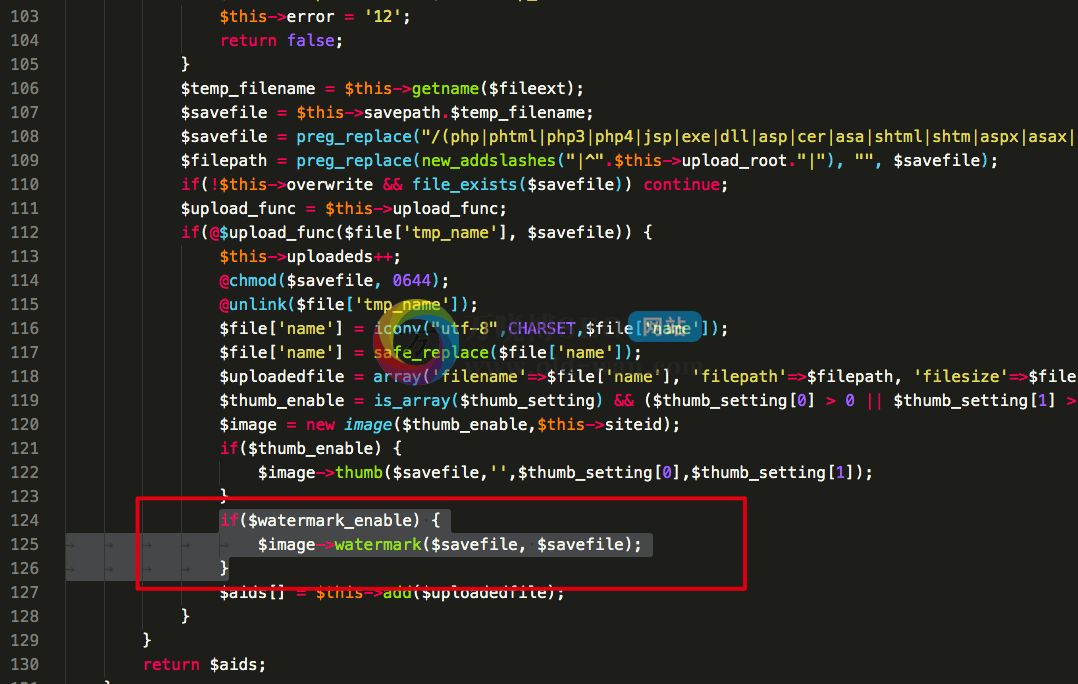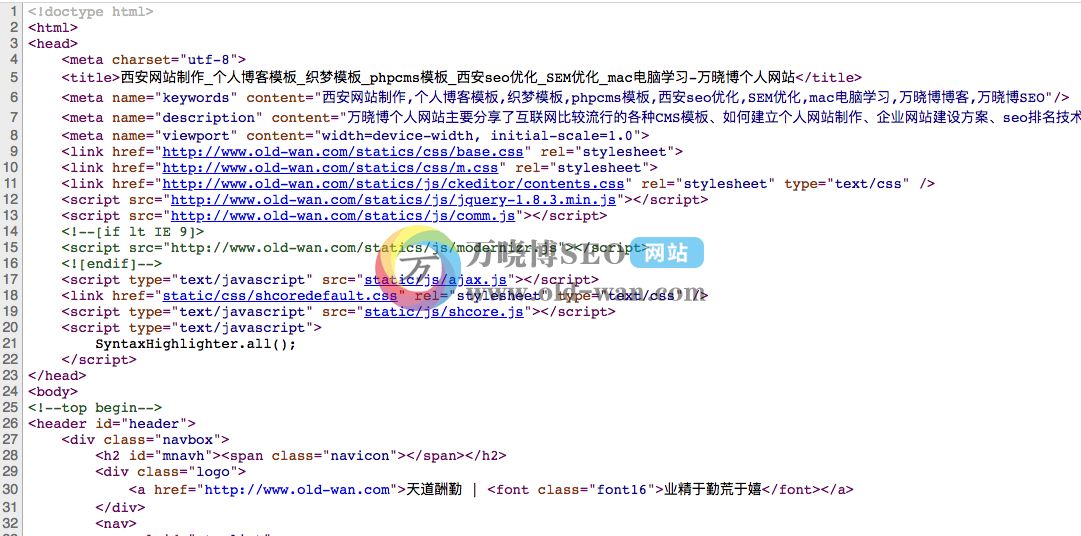您现在的位置是:首页 > 电脑学习教程 > Mac电脑 > 文章正文 Mac电脑
【iterm2+zsh+oh-my-zsh】macOS终端美化终极方案!
![]() 酒醉疯子个人网站
2019-07-22 15:16:11
Mac电脑
酒醉疯子个人网站
2019-07-22 15:16:11
Mac电脑
简介macOS自带的终端一开始是不好看的(个人意见),黑底白字。在操作的时候不美观也不高效,关键用着用着眼睛特别疼,眼睛酸,于是就有了美化终端的想法。
macOS自带的终端一开始是不好看的(个人意见),黑底白字。在操作的时候不美观也不高效,关键用着用着眼睛特别疼,眼睛酸,就像下面这样:于是就有了美化终端的想法,网络上找了很多帖子,都是个人不怎么喜欢,无意中找到这个神贴,效果图个人还是比较喜欢,所以分享出来给大家。

一 、终端配置
首先开门见山,效果图如下:
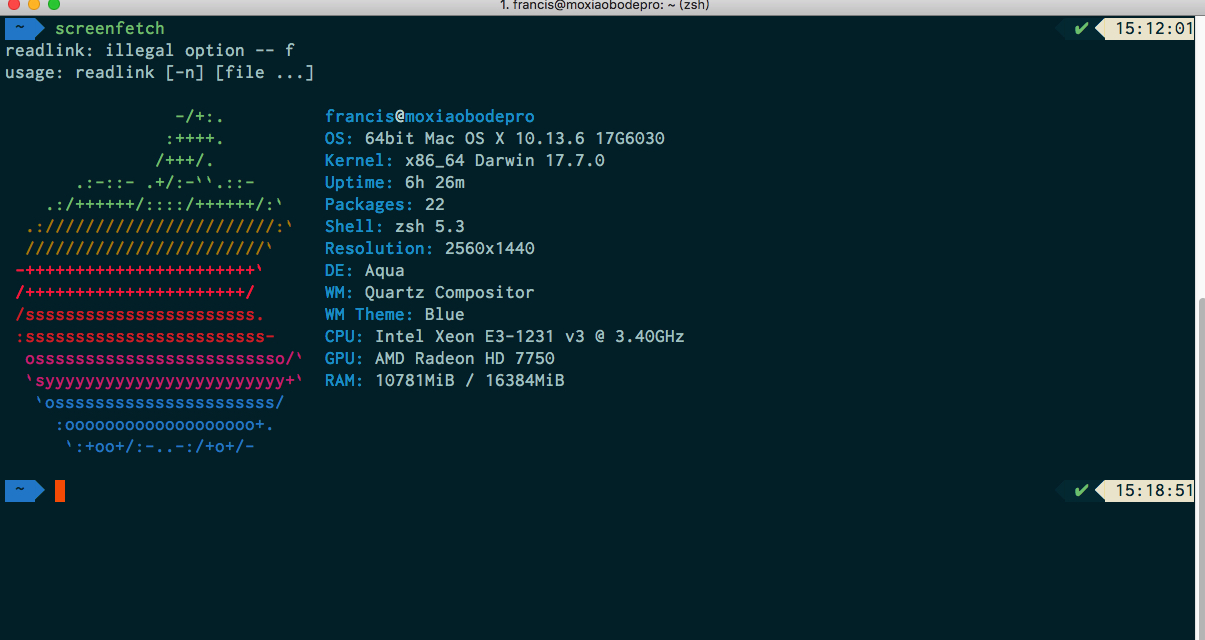
二、准备工具:
1. iTerm2:替代OSX自带终端的软件,相信我,一定比自带终端好用得多得多。
2. zsh:听说zsh是OSX上最强大的shell,没有之一,于是我深陷其中。
3. oh-my-zsh:但是配置过程较为复杂,这个脚本能够帮你一键配置。用来管理 zsh的配置,同时还有很多社区贡献的主题配置以及好用的插件可供使用,非常好用。
4. Powerline:基于oh-my-zsh的主题和字体。这个属于资源类,并不完全是工具,但哪个工具敢说自己不需要字体?
三、步骤预览:
1、安装 iTerm2
2、在 iTerm2 下配置 Solarized Dark Higher Contrast 配色方案
3、安装配置 zsh
4、安装 oh-my-zsh
5、 安装 powerlevel9k 主题
6、 安装 powerline 字体
1、安装iTerm2
官网下载地址:http://iterm2.com/,这个不用多说,双击安装即可。
2、在 iTerm2 下配置 Solarized Dark Higher Contrast 配色方案
1)首先,打开 配色方案地址
(https://github.com/mbadolato/iTerm2-Color-Schemes/blob/master/schemes/Solarized%20Dark%20Higher%20Contrast.itermcolors)。然后,将内容复制并保存为文件:
SolarizedDarkHigherContrast.itermcolors(此处有个坑,注意后缀,OSX会自作聪明的加.xml,先保存,再点击重命名删除.xml即可)
2)然后双击即可安装。
3)其次,安装完后打开 iTerm2 终端,依次在菜单栏选择:iTerm2 –> Preferences –> Profiles –> Colors –> Colors Presets –> SolarizedDarkHigherContrast。
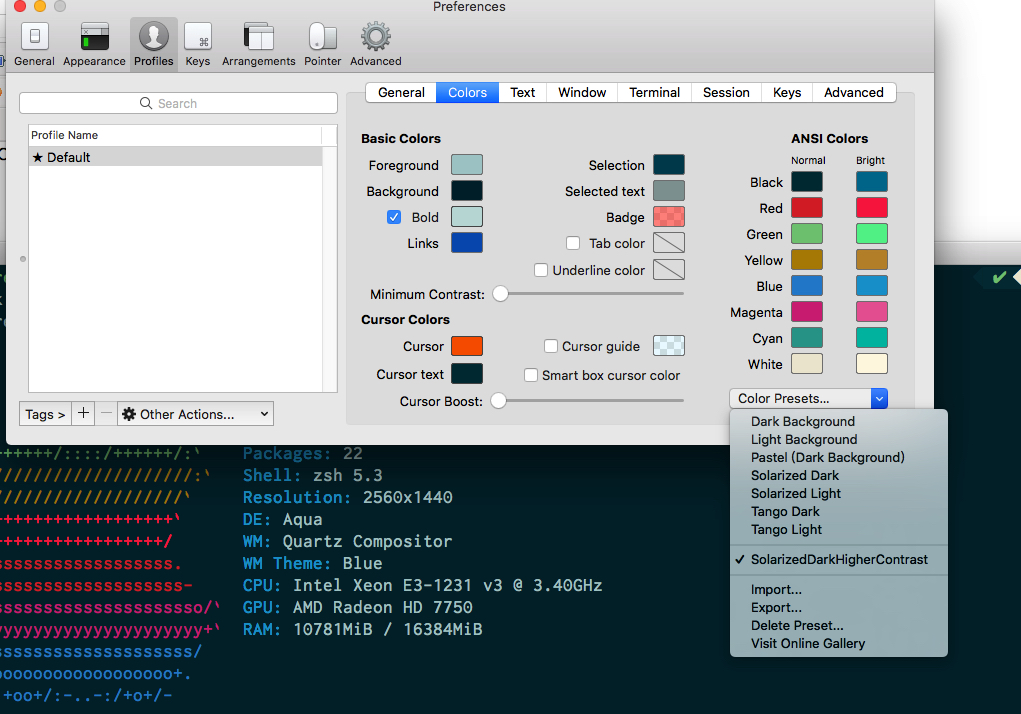
到此,配色方案成功安装。
3、安装与配置zsh
1)确认是否安装过zsh:
$ zsh --version
输出如下:
zsh 5.3 (x86_64-apple-darwin17.0)
说明Mac已经预装了。如果没有安装,使用pip或brew安装即可,非常简单。
2)确认当前shell:
echo $SHELL
如果不是/bin/zsh,则用需要修改:
chsh -s /bin/zsh 或 sudo chsh -s /bin/zsh
但是,这里我并没有成功! 查询oh-my-zash主页发现安装zsh使用chsh是有部分系统会失败,需要使用别的办法:
export SHELL=/bin/zsh
exec /bin/zsh -l
这样就能成功的看见/bin/zsh了。
4、安装 oh-my-zsh
使用curl命令安装:
sh -c "$(curl -fsSL https://raw.githubusercontent.com/robbyrussell/oh-my-zsh/master/tools/install.sh)"
使用wget安装:
sh -c "$(wget https://raw.githubusercontent.com/robbyrussell/oh-my-zsh/master/tools/install.sh -O -)"
5、安装 powerlevel9k 主题
git 下载主题并拷贝到自定义主题文件夹下:【需要安装git,不懂git的小伙伴自己脑补,安装方法也很简单】
git clone https://github.com/bhilburn/powerlevel9k.git ~/.oh-my-zsh/custom/themes/powerlevel9k
修改 ~/.zshrc 配置文件,配置如下:
ZSH_THEME="powerlevel9k/powerlevel9k"
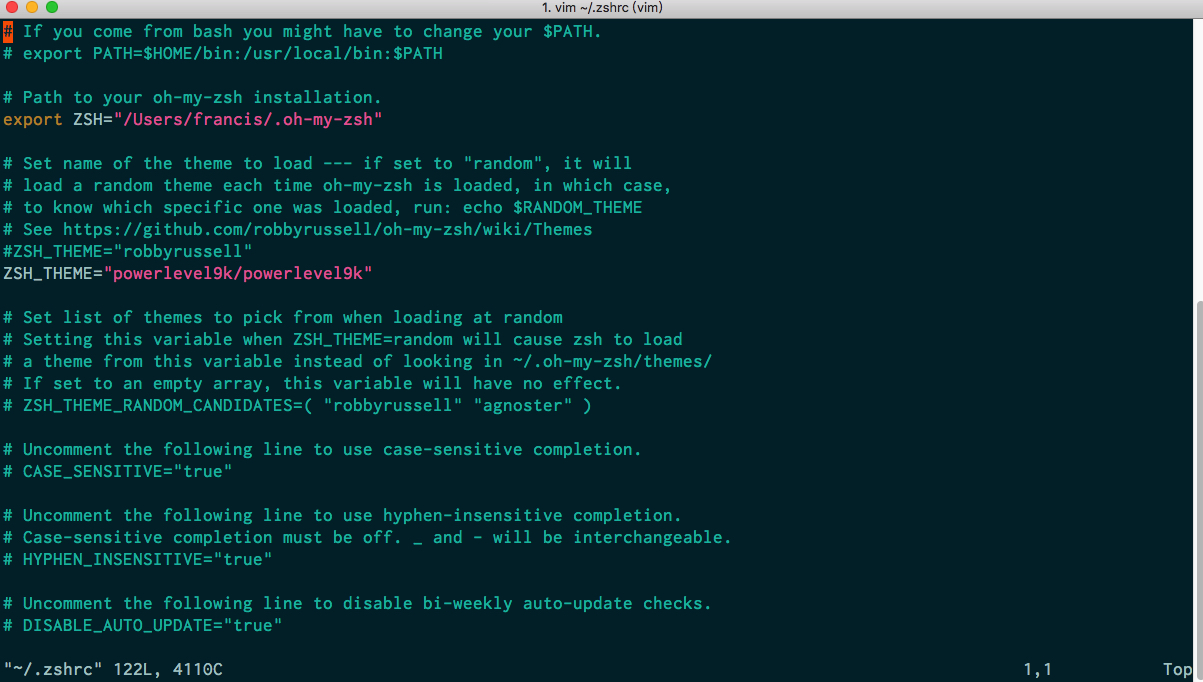
到此,我们可以重新打开终端看看效果了。
可这么长的命令提示符一点都不美观!
接下来就来,简单定制下 powerlevel9k 主题(更深度的定制,可参看customizing-prompt-segments
https://github.com/bhilburn/powerlevel9k#customizing-prompt-segments)
技巧1:修改命令提示符
默认的命令提示符为 user@userdemackbookPro,这样的提示符配合 powerlevel9k 主题太过冗长,因此我们选择将该冗长的提示符去掉,在 ~/.zshrc 配置文件后面追加如下内容:
#注意:DEFAULT_USER 的值必须要是系统用户名才能生效
DEFAULT_USER="user"
技巧2:简化左右侧元素显示
默认的 powerlevel9k 主题最右侧显示的元素为:每条命令的执行状态,历史命令条数,当前时间,这样也比较冗余。我在这里将 历史命令条数 这一元素去掉,这样看起来比较简洁。这需要修改 ~/.zshrc 配置文件,在后面追加如下内容,定制该主题的显示元素:
# 设置 oh-my-zsh powerlevel9k 主题左边元素显示
POWERLEVEL9K_LEFT_PROMPT_ELEMENTS=(context dir rbenv vcs)
# 设置 oh-my-zsh powerlevel9k 主题右边元素显示
POWERLEVEL9K_RIGHT_PROMPT_ELEMENTS=(status root_indicator background_jobs time)
技巧3:设置语法高亮
这里会用到一个插件叫:zsh-syntax-highlighting,可以使终端输入的命令有语法高亮效果,安装方法如下:
1、git下载并拷贝到oh-my-zsh的插件 :
git clone https://github.com/zsh-users/zsh-syntax-highlighting.git ~/.oh-my-zsh/custom/plugins/zsh-syntax-highlighting
2、修改配置文件~/.zshrc :
# 注意:zsh-syntax-highlighting 必须放在最后面(官方推荐)
plugins=( [plugins...] zsh-syntax-highlighting)
3、激活配置文件 ~/.zshrc :
source ~/.zshrc
技巧4:关于oh-my-zsh 插件
关于 oh-my-zsh 插件的管理是很简单的,有两个插件目录:
/Users/user/.oh-my-zsh/plugins: oh-my-zsh :官方插件目录,该目录已经预装了很多实用的插件,只不过没激活而已,需要参看官方目录来开启。
/Users/user/.oh-my-zsh/custom/plugins :oh-my-zsh 第三方插件目录;
只需要把插件下载到上面任何一个目录即可,然后在 ~/.zshrc 配置文件中的 plugins 变量中添加对应插件的名称即可,
plugins=(
git
extract
z
zsh-syntax-highlighting
)
git:oh-my-zsh 默认开启的;
extract:通用的解压缩插件,可以解压缩任何后缀的压缩文件,使用方法很简单:x 文件名;
z:能进入之前进入过的目录,通过模糊匹配来进入目录,很好用。
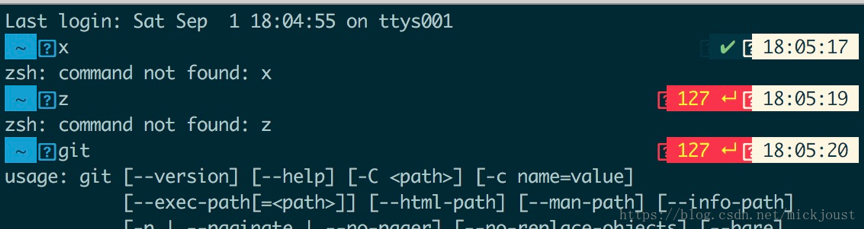
但是, 这时的插件是没有生效的,如图:
因为还差一步,激活oh-my-sh,打开~/.zshrc追加:
export ZSH=/Users/你的用户名/.oh-my-zsh #或者别的你的oh-my-zsh安装目录
source $ZSH/oh-my-zsh.sh
重新激活配置文件:
source ~/.zshrc
这时使用命令才算成功,如图:
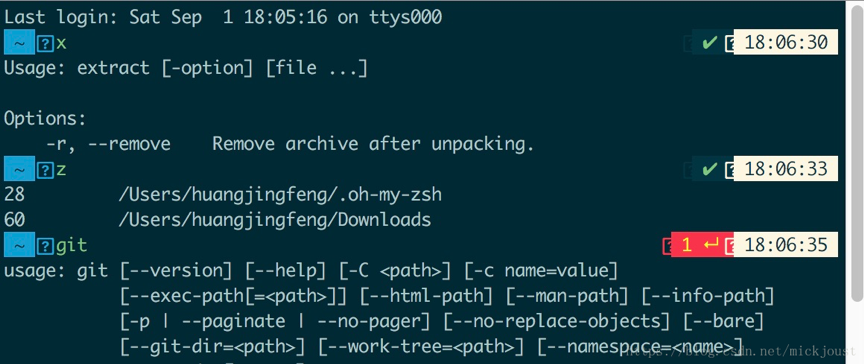
但还没有完,你一定看到那个糟心的?号了。
6、安装 powerline 字体
好了,这时可以来解决?号的问题了,如图:
powerline的问号就是因为字体没安装,而且注意不只是安装字体就行了,需要配置iTerm2。
首先,git下载并执行install.sh脚本安装:
git clone https://github.com/powerline/fonts.git --depth=1
cd fonts
./install.sh
cd ..
rm -rf fonts
其次,打开iTerm2,按照路径打开:iTerm2 –> Preferences –> Profiles –> text,找到Font处,如图:
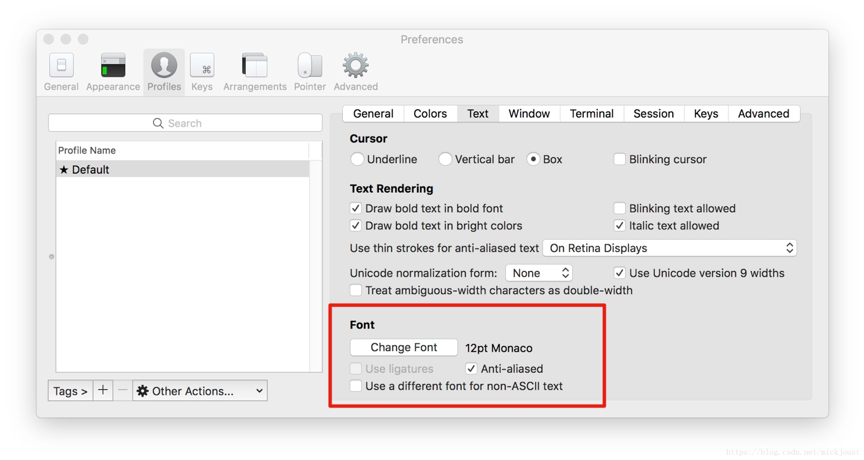
最后,这时的字体不是为powerline所支持的,需要点击Change Font选择有for powerline字样的字体,并勾选Use a different font for non-ASCII text,同样更改,才能生效更改后如图:
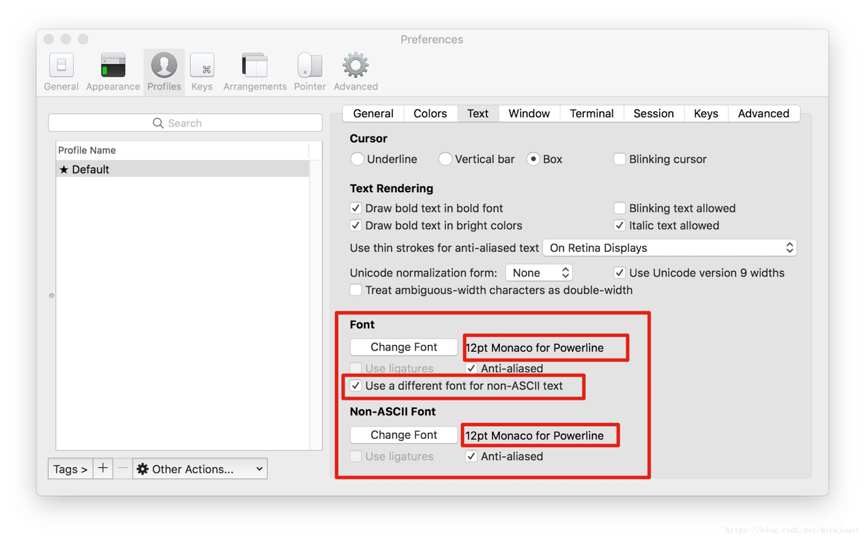
重启iTerm2,到此,大功告成。
再也不用担心输命令时,长时间对着枯燥的界面了。
坑是基本填完了,如果还有遗漏,欢迎大家补充指正了。

一 、终端配置
首先开门见山,效果图如下:
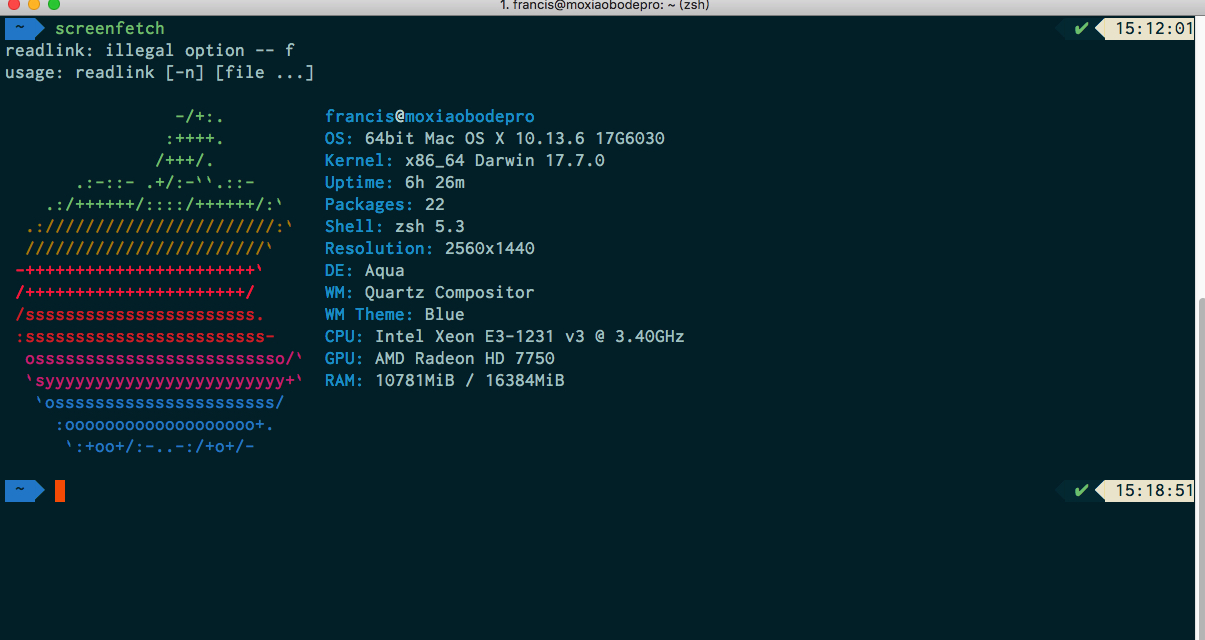
二、准备工具:
1. iTerm2:替代OSX自带终端的软件,相信我,一定比自带终端好用得多得多。
2. zsh:听说zsh是OSX上最强大的shell,没有之一,于是我深陷其中。
3. oh-my-zsh:但是配置过程较为复杂,这个脚本能够帮你一键配置。用来管理 zsh的配置,同时还有很多社区贡献的主题配置以及好用的插件可供使用,非常好用。
4. Powerline:基于oh-my-zsh的主题和字体。这个属于资源类,并不完全是工具,但哪个工具敢说自己不需要字体?
三、步骤预览:
1、安装 iTerm2
2、在 iTerm2 下配置 Solarized Dark Higher Contrast 配色方案
3、安装配置 zsh
4、安装 oh-my-zsh
5、 安装 powerlevel9k 主题
6、 安装 powerline 字体
1、安装iTerm2
官网下载地址:http://iterm2.com/,这个不用多说,双击安装即可。
2、在 iTerm2 下配置 Solarized Dark Higher Contrast 配色方案
1)首先,打开 配色方案地址
(https://github.com/mbadolato/iTerm2-Color-Schemes/blob/master/schemes/Solarized%20Dark%20Higher%20Contrast.itermcolors)。然后,将内容复制并保存为文件:
SolarizedDarkHigherContrast.itermcolors(此处有个坑,注意后缀,OSX会自作聪明的加.xml,先保存,再点击重命名删除.xml即可)
2)然后双击即可安装。
3)其次,安装完后打开 iTerm2 终端,依次在菜单栏选择:iTerm2 –> Preferences –> Profiles –> Colors –> Colors Presets –> SolarizedDarkHigherContrast。
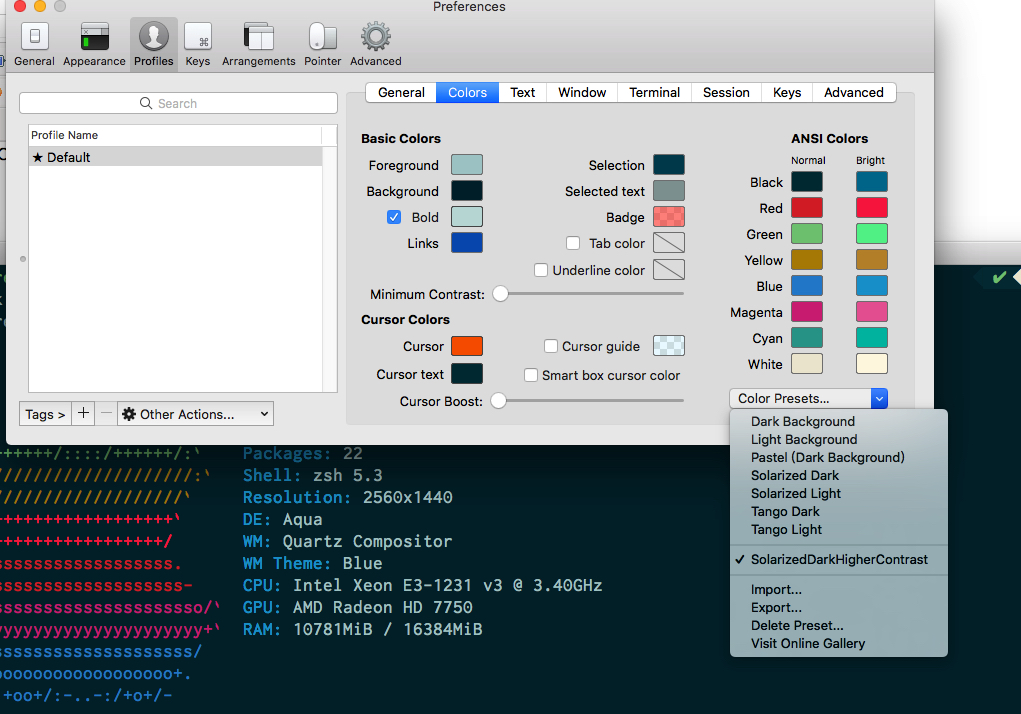
到此,配色方案成功安装。
3、安装与配置zsh
1)确认是否安装过zsh:
$ zsh --version
输出如下:
zsh 5.3 (x86_64-apple-darwin17.0)
说明Mac已经预装了。如果没有安装,使用pip或brew安装即可,非常简单。
2)确认当前shell:
echo $SHELL
如果不是/bin/zsh,则用需要修改:
chsh -s /bin/zsh 或 sudo chsh -s /bin/zsh
但是,这里我并没有成功! 查询oh-my-zash主页发现安装zsh使用chsh是有部分系统会失败,需要使用别的办法:
export SHELL=/bin/zsh
exec /bin/zsh -l
这样就能成功的看见/bin/zsh了。
4、安装 oh-my-zsh
使用curl命令安装:
sh -c "$(curl -fsSL https://raw.githubusercontent.com/robbyrussell/oh-my-zsh/master/tools/install.sh)"
使用wget安装:
sh -c "$(wget https://raw.githubusercontent.com/robbyrussell/oh-my-zsh/master/tools/install.sh -O -)"
5、安装 powerlevel9k 主题
git 下载主题并拷贝到自定义主题文件夹下:【需要安装git,不懂git的小伙伴自己脑补,安装方法也很简单】
git clone https://github.com/bhilburn/powerlevel9k.git ~/.oh-my-zsh/custom/themes/powerlevel9k
修改 ~/.zshrc 配置文件,配置如下:
ZSH_THEME="powerlevel9k/powerlevel9k"
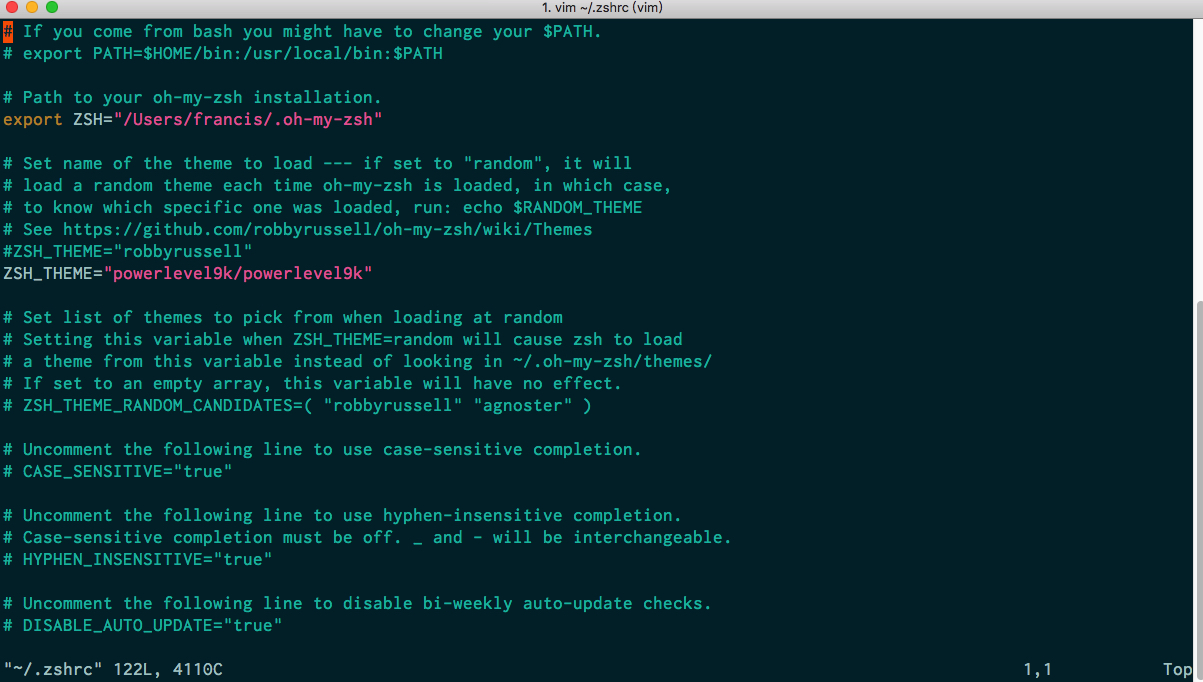
到此,我们可以重新打开终端看看效果了。
可这么长的命令提示符一点都不美观!
接下来就来,简单定制下 powerlevel9k 主题(更深度的定制,可参看customizing-prompt-segments
https://github.com/bhilburn/powerlevel9k#customizing-prompt-segments)
技巧1:修改命令提示符
默认的命令提示符为 user@userdemackbookPro,这样的提示符配合 powerlevel9k 主题太过冗长,因此我们选择将该冗长的提示符去掉,在 ~/.zshrc 配置文件后面追加如下内容:
#注意:DEFAULT_USER 的值必须要是系统用户名才能生效
DEFAULT_USER="user"
技巧2:简化左右侧元素显示
默认的 powerlevel9k 主题最右侧显示的元素为:每条命令的执行状态,历史命令条数,当前时间,这样也比较冗余。我在这里将 历史命令条数 这一元素去掉,这样看起来比较简洁。这需要修改 ~/.zshrc 配置文件,在后面追加如下内容,定制该主题的显示元素:
# 设置 oh-my-zsh powerlevel9k 主题左边元素显示
POWERLEVEL9K_LEFT_PROMPT_ELEMENTS=(context dir rbenv vcs)
# 设置 oh-my-zsh powerlevel9k 主题右边元素显示
POWERLEVEL9K_RIGHT_PROMPT_ELEMENTS=(status root_indicator background_jobs time)
技巧3:设置语法高亮
这里会用到一个插件叫:zsh-syntax-highlighting,可以使终端输入的命令有语法高亮效果,安装方法如下:
1、git下载并拷贝到oh-my-zsh的插件 :
git clone https://github.com/zsh-users/zsh-syntax-highlighting.git ~/.oh-my-zsh/custom/plugins/zsh-syntax-highlighting
2、修改配置文件~/.zshrc :
# 注意:zsh-syntax-highlighting 必须放在最后面(官方推荐)
plugins=( [plugins...] zsh-syntax-highlighting)
3、激活配置文件 ~/.zshrc :
source ~/.zshrc
技巧4:关于oh-my-zsh 插件
关于 oh-my-zsh 插件的管理是很简单的,有两个插件目录:
/Users/user/.oh-my-zsh/plugins: oh-my-zsh :官方插件目录,该目录已经预装了很多实用的插件,只不过没激活而已,需要参看官方目录来开启。
/Users/user/.oh-my-zsh/custom/plugins :oh-my-zsh 第三方插件目录;
只需要把插件下载到上面任何一个目录即可,然后在 ~/.zshrc 配置文件中的 plugins 变量中添加对应插件的名称即可,
plugins=(
git
extract
z
zsh-syntax-highlighting
)
git:oh-my-zsh 默认开启的;
extract:通用的解压缩插件,可以解压缩任何后缀的压缩文件,使用方法很简单:x 文件名;
z:能进入之前进入过的目录,通过模糊匹配来进入目录,很好用。
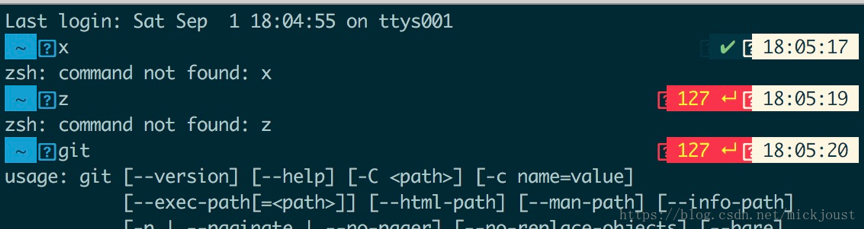
但是, 这时的插件是没有生效的,如图:
因为还差一步,激活oh-my-sh,打开~/.zshrc追加:
export ZSH=/Users/你的用户名/.oh-my-zsh #或者别的你的oh-my-zsh安装目录
source $ZSH/oh-my-zsh.sh
重新激活配置文件:
source ~/.zshrc
这时使用命令才算成功,如图:
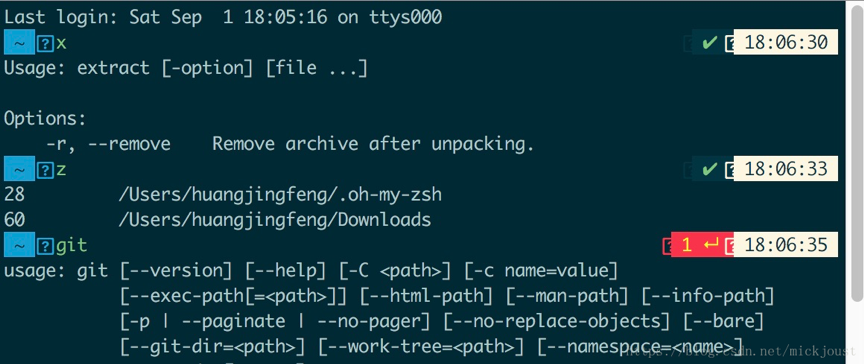
但还没有完,你一定看到那个糟心的?号了。
6、安装 powerline 字体
好了,这时可以来解决?号的问题了,如图:
powerline的问号就是因为字体没安装,而且注意不只是安装字体就行了,需要配置iTerm2。
首先,git下载并执行install.sh脚本安装:
git clone https://github.com/powerline/fonts.git --depth=1
cd fonts
./install.sh
cd ..
rm -rf fonts
其次,打开iTerm2,按照路径打开:iTerm2 –> Preferences –> Profiles –> text,找到Font处,如图:
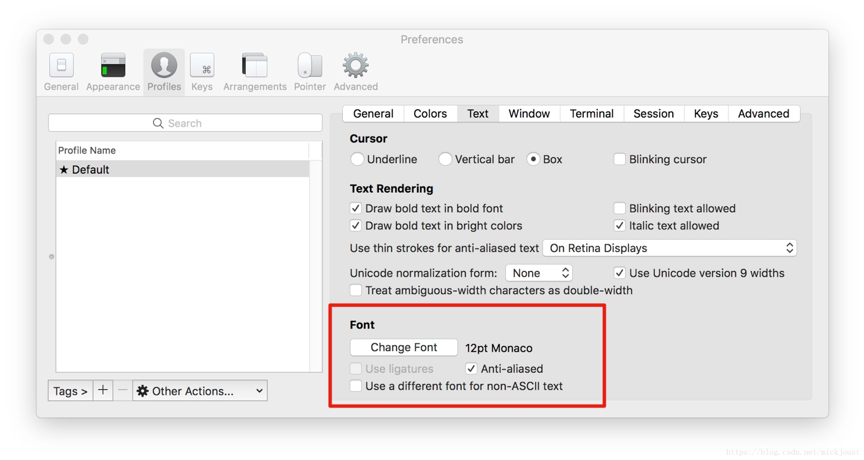
最后,这时的字体不是为powerline所支持的,需要点击Change Font选择有for powerline字样的字体,并勾选Use a different font for non-ASCII text,同样更改,才能生效更改后如图:
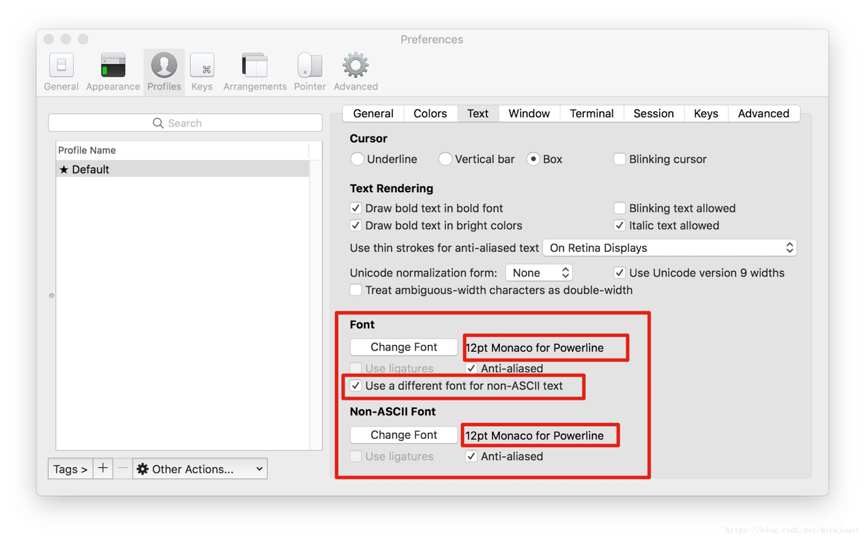
重启iTerm2,到此,大功告成。
再也不用担心输命令时,长时间对着枯燥的界面了。
坑是基本填完了,如果还有遗漏,欢迎大家补充指正了。