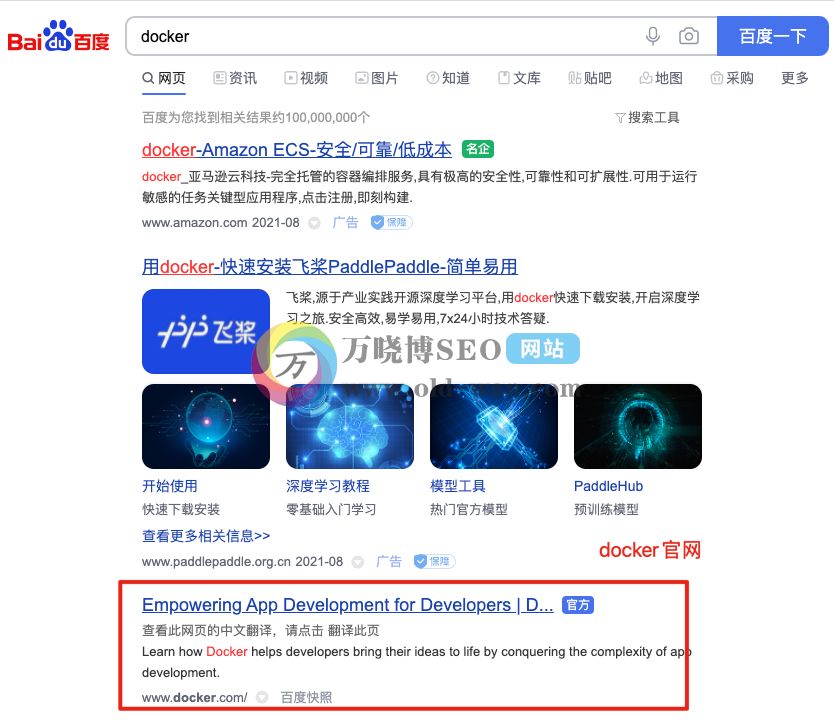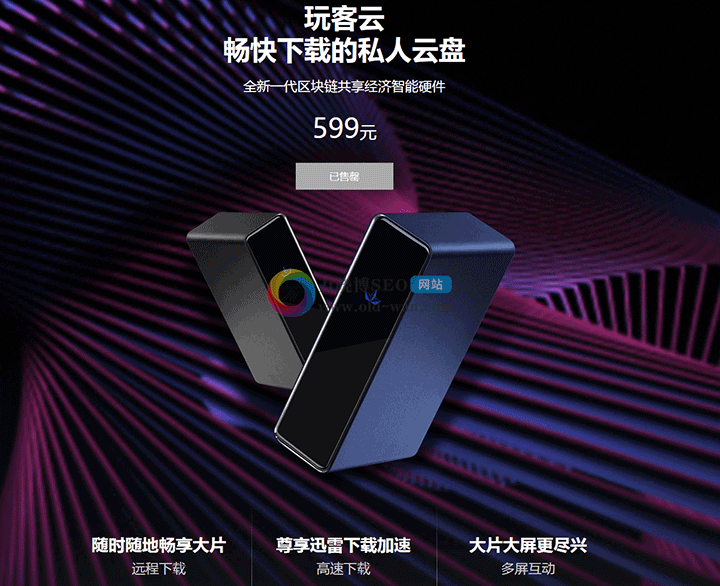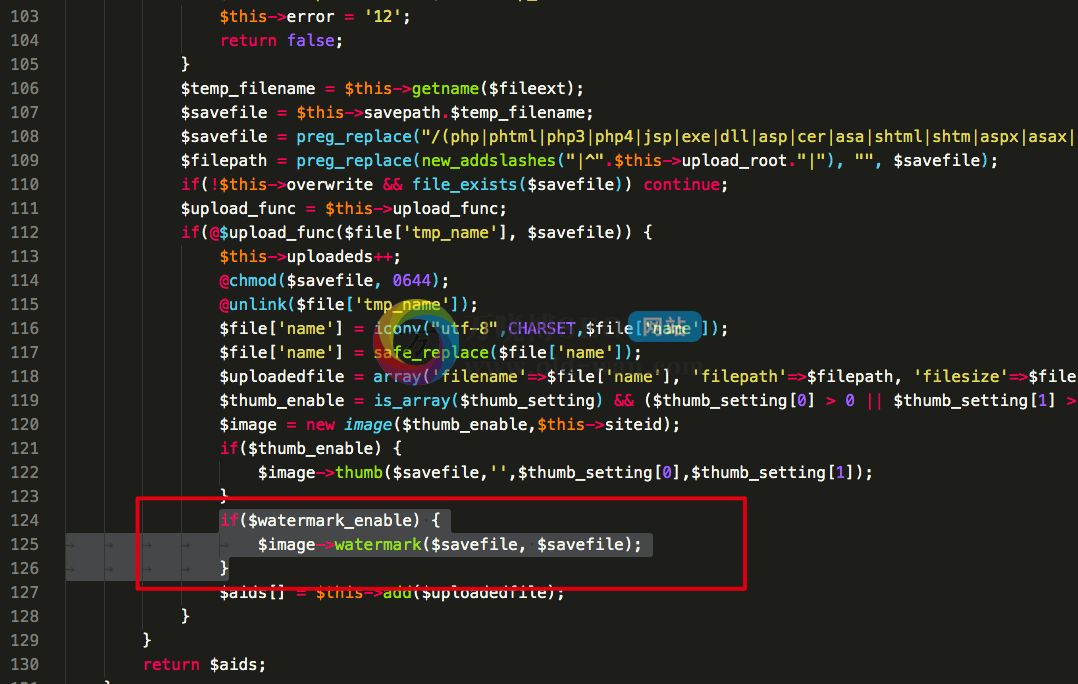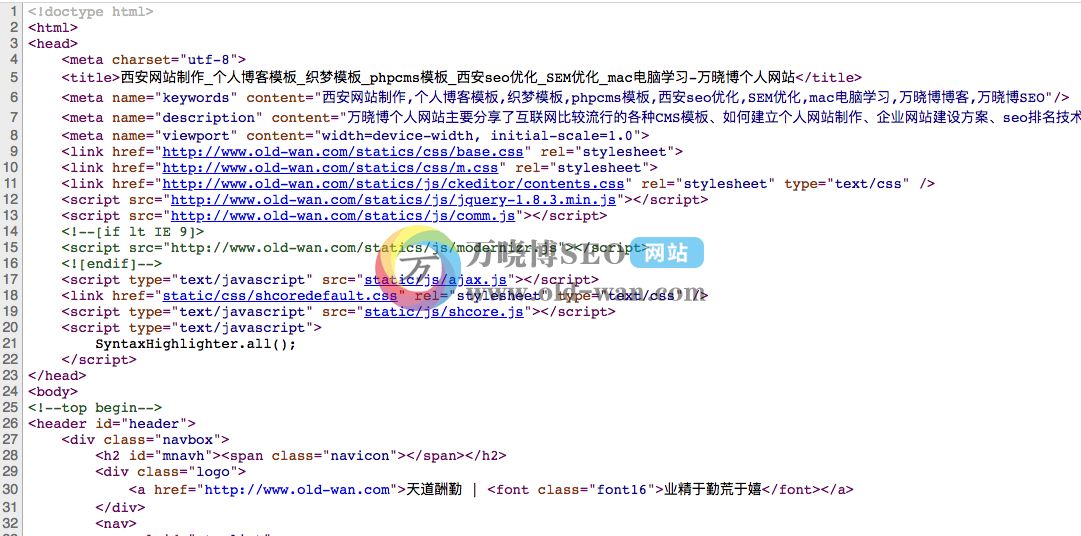您现在的位置是:首页 > 电脑学习教程 > 群晖NAS > 文章正文 群晖NAS
群晖NAS7.0操作系统:新的UI界面、群晖NAS7.0深度体验报告!
![]() 万晓博博客
2021-08-27 15:35:58
群晖NAS
万晓博博客
2021-08-27 15:35:58
群晖NAS
简介群晖NAS功能经过两年的开发之后,群晖终于推出其下一代的NAS操作系统DiskStationManager7 0Beta(以下简称DSM7 0Beta),相比此前的两代NAS系统,DSM7 0开发到测试的时间周期也是相当长的。而单就从更新的变化来看,DSM7 0中针对UI设计,设备访问安全、内置的组件功能还是个人数据处理上都有着相当大的提升,
本章概述:
群晖NAS功能经过两年的开发之后,群晖终于推出其下一代的NAS操作系统DiskStationManager7.0Beta(以下简称DSM7.0Beta),相比此前的两代NAS系统,DSM7.0开发到测试的时间周期也是相当长的。而单就从更新的变化来看,DSM7.0中针对UI设计,设备访问安全、内置的组件功能还是个人数据处理上都有着相当大的提升,给用户带来耳目一新的NAS使用体验。
考虑到目前DSM7.0仍处于公测阶段(官网申请地址),和目前稳定版本的DSM6.xx相比仍可能存在一定的未知错误,为了保证生产环境的稳定性,因此我特意通过DMM虚拟机使用VirtualDSM7.0的形式来进行新系统的体验和试用,也就此感受DSM7.0带来的一系列的新变化。
亮点一:焕然一新的系统UI界面
相比此前的6.x,7.0的系统界面整体「焕然一新」,虽然整体的框架以及交互上变化不大,但几乎所有的组件图标都进行了重新设计。整体视觉上看,UI框架上设计更为扁平,并且加入了桌面背景壁纸来让视觉上更明亮。
1、桌面: 这里给大家对比一下两代系统UI上的不同
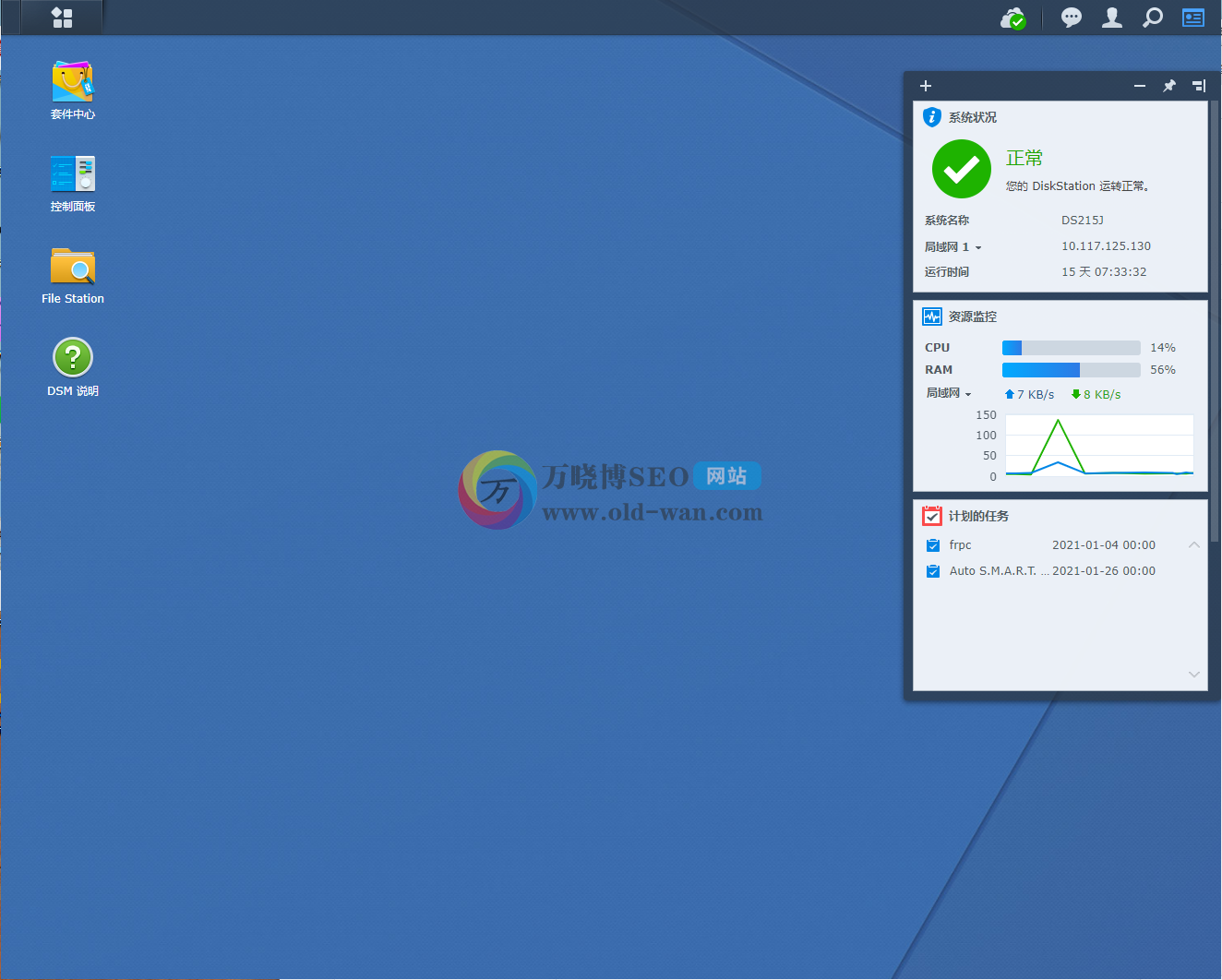
DSM6.x
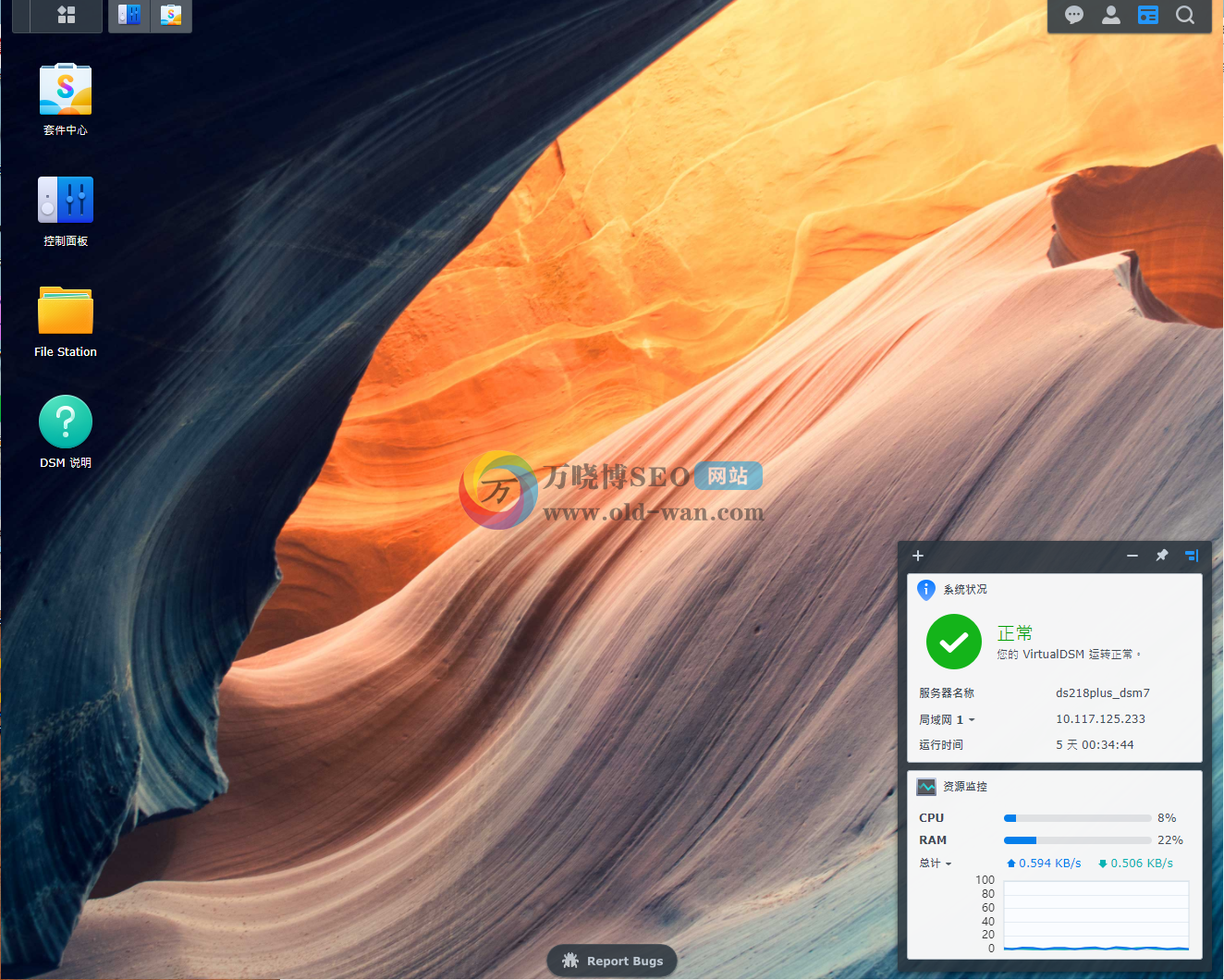
右DSM7.0
2、然后是主菜单,可以看出来大量的图标进行了重绘,更为精致以及立体:
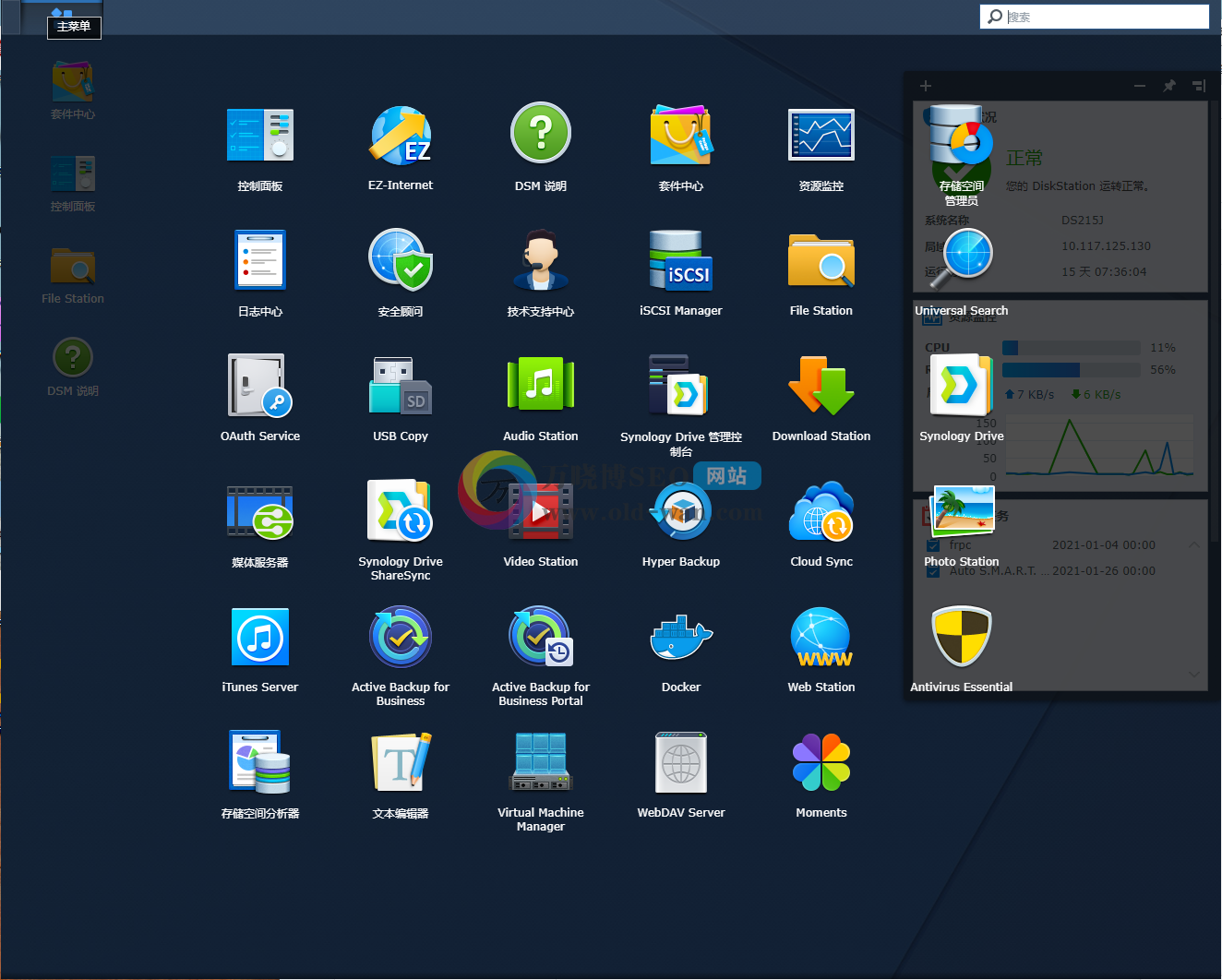
DSM6.x
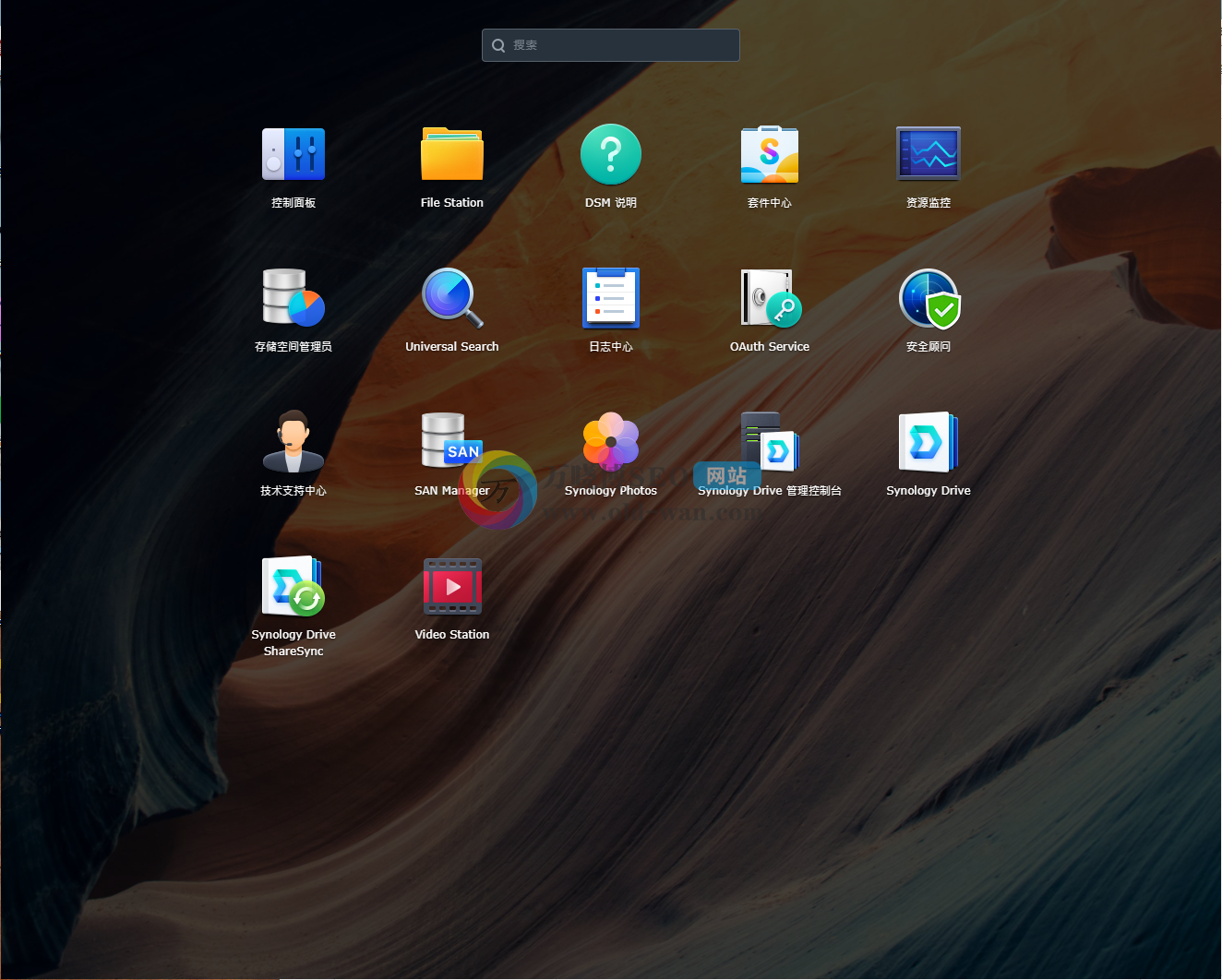
DSM7.0
3、然后是控制面板,DSM7.0更接近现在的桌面操作系统的设计,我的感觉是更像是macOS上的「偏好设置」:
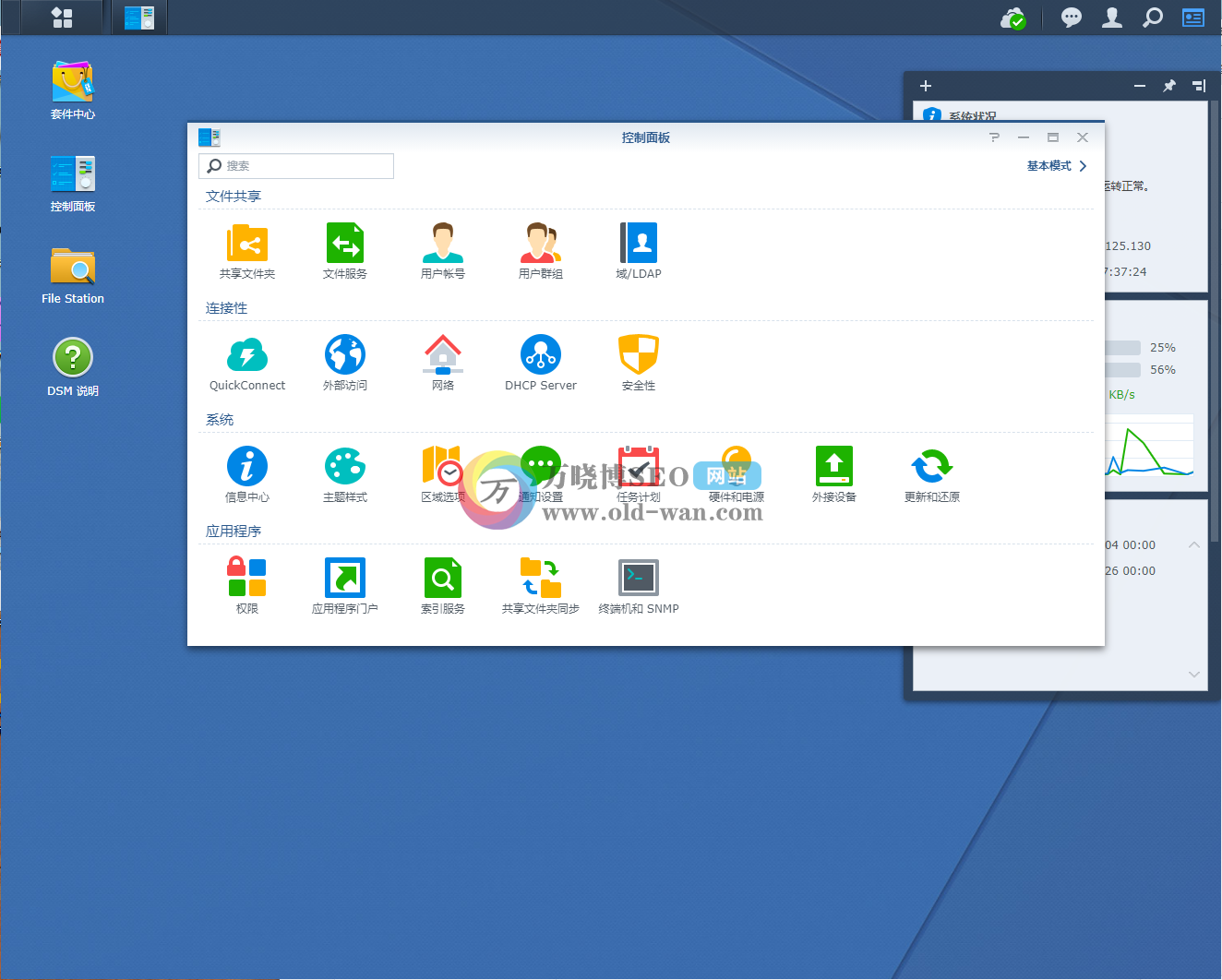
DSM6.x
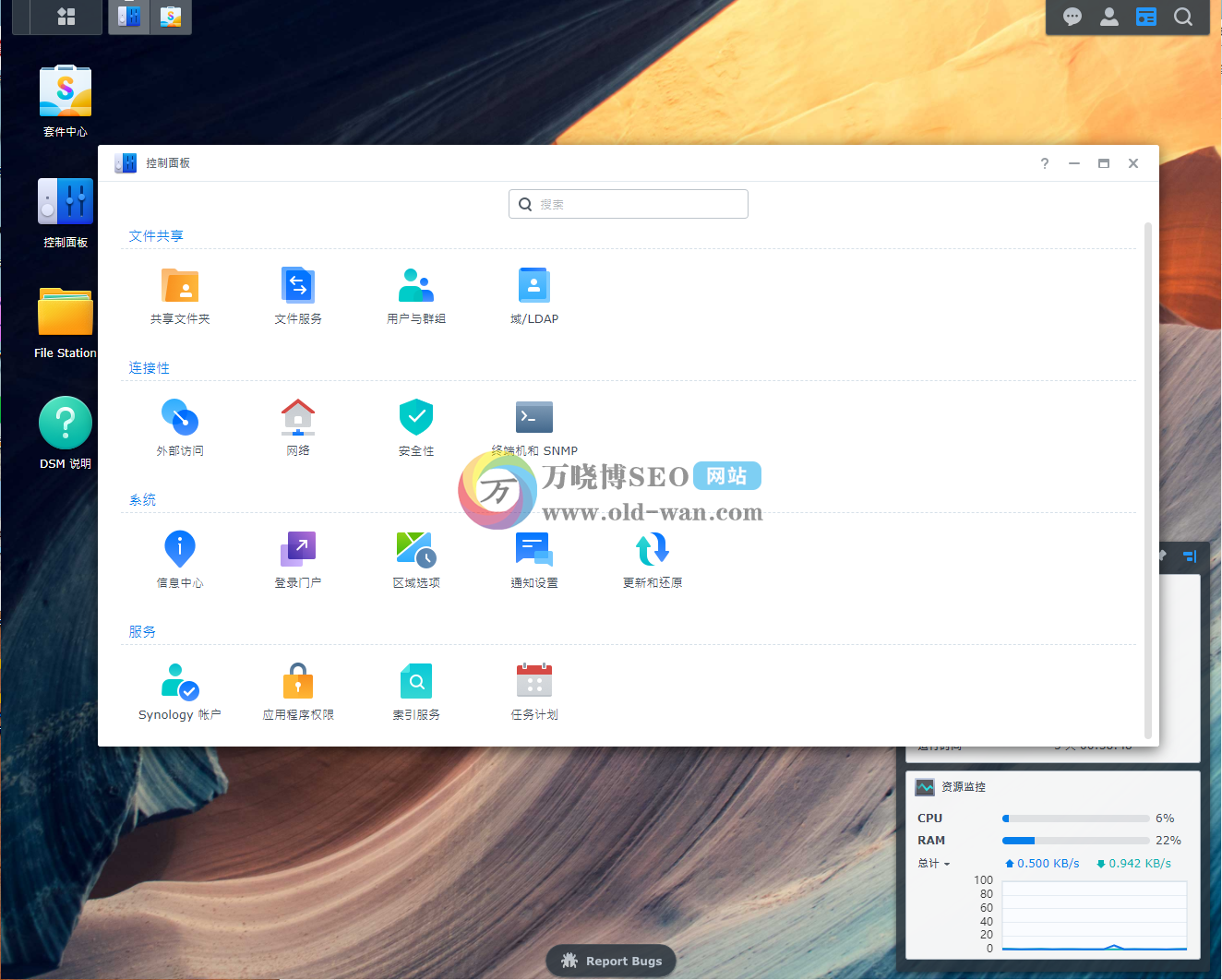
DSM7.0
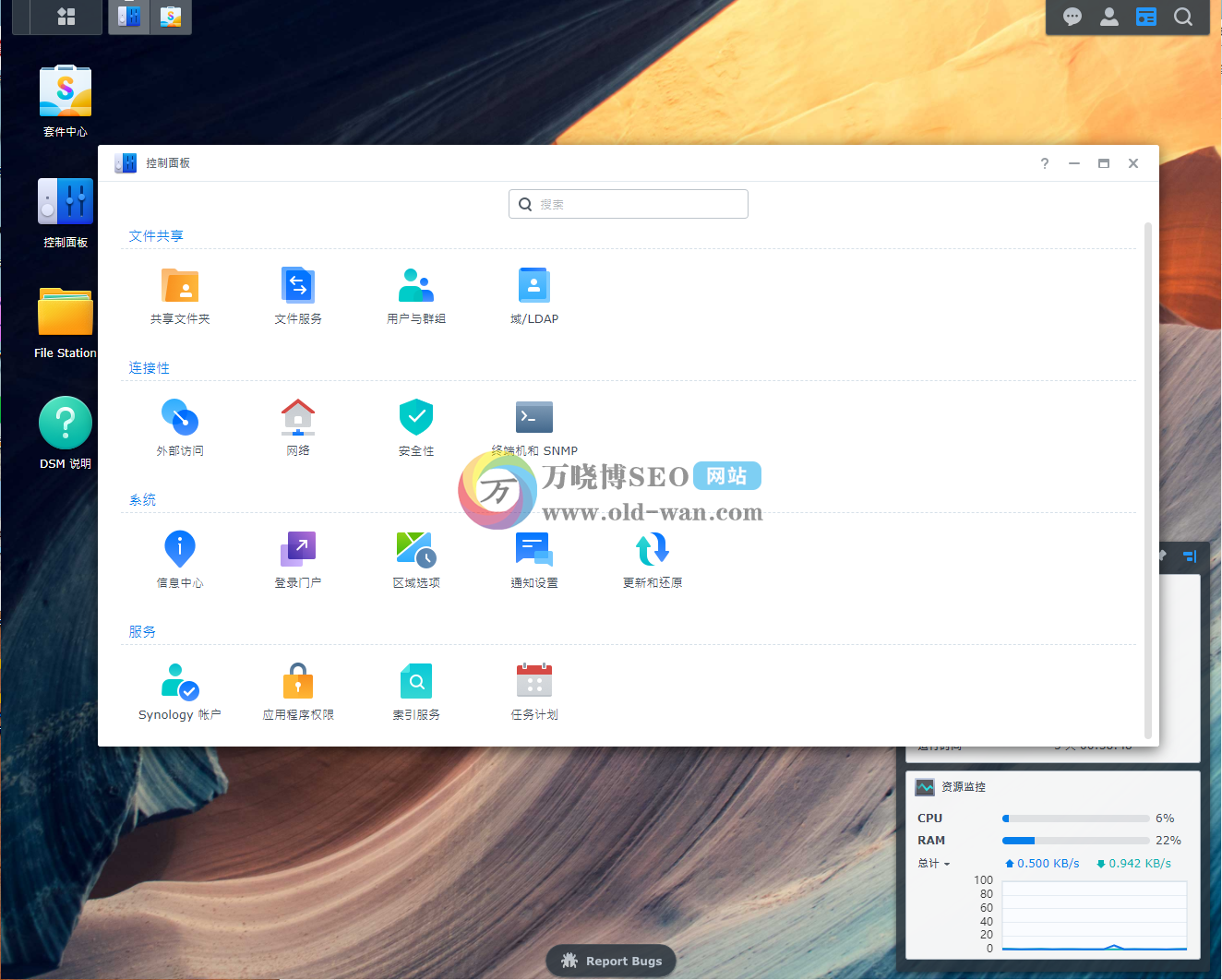
DSM7.0
4、通知栏变化也比较大,7.0并没有常驻的通知栏底栏:

DSM6.x
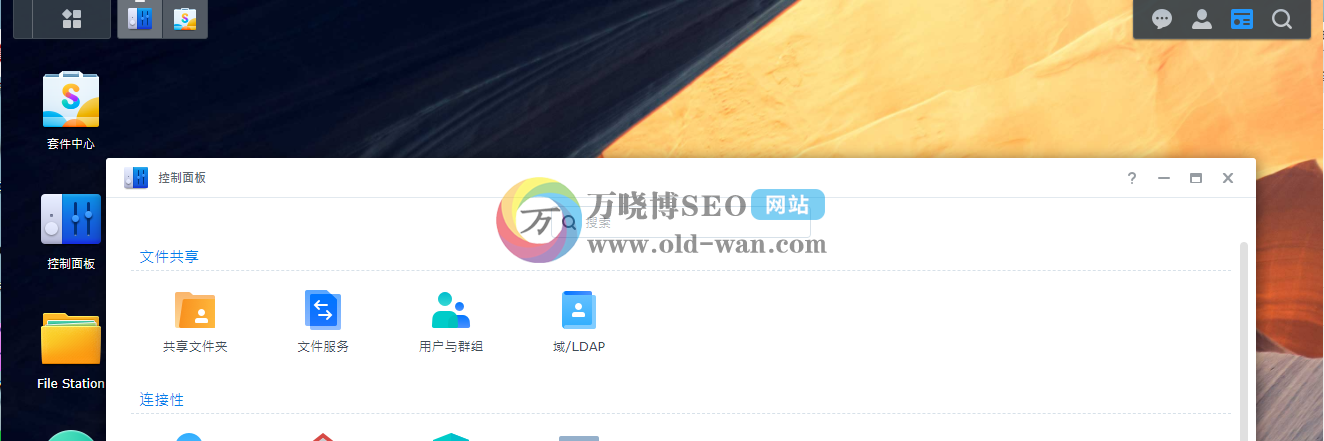
DSM7.0
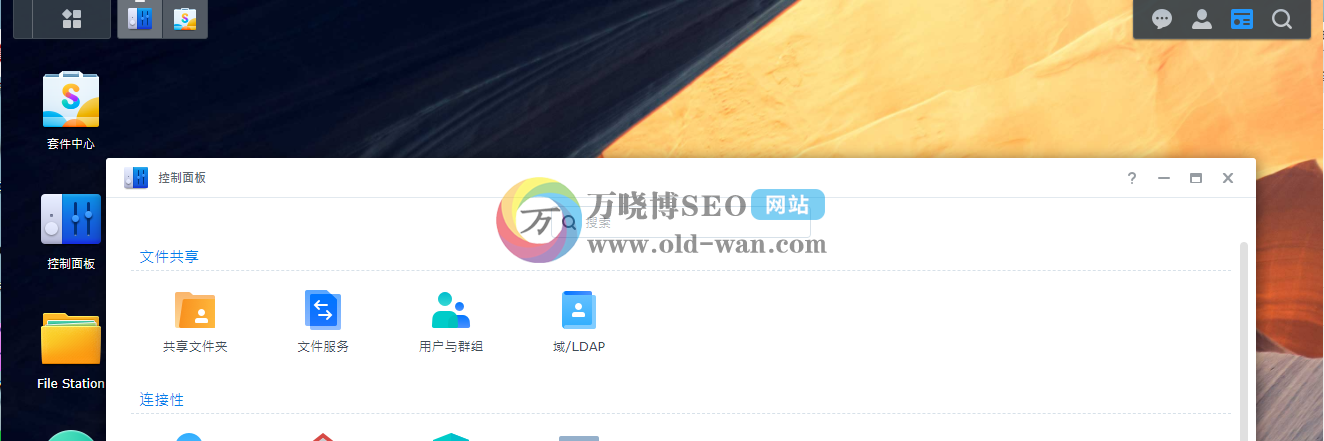
DSM7.0
亮点二:更安全的Synology账户服务以及资源监控
相比DSM6.x的账户创建过程,7.0系统的初始化并创建登录账户的过程其实要更注重安全性,原本通用的「admin」账户不能创建,同时还提示可以使用手机应用来增强访问的安全性,显然在7.0中账户访问安全性被作为系统功能组件得以加强。
在7.0中主要推出了以下三个新功能:
1、SecureSignIn服务
2、ActiveInsight
3、配置备份
首先我们来说一下主要针对账户访问的SecureSignIn服务
SecureSignIn服务:让群晖账户访问更安全
事实上,对于用来存储数据的NAS而言,单纯的强密码访问已经并不能保证安全性,类似很多互联网服务的二次验证的方式才可能在一定程度上保证设备的访问安全,而SecureSignIn服务其实就是类似手机上用来进行二次验证的「身份验证器」,只不过它不仅仅只是用来输入二次验证的验证密码,而是结合的物理生物验证、安全令以及指纹的综合性登录工具。
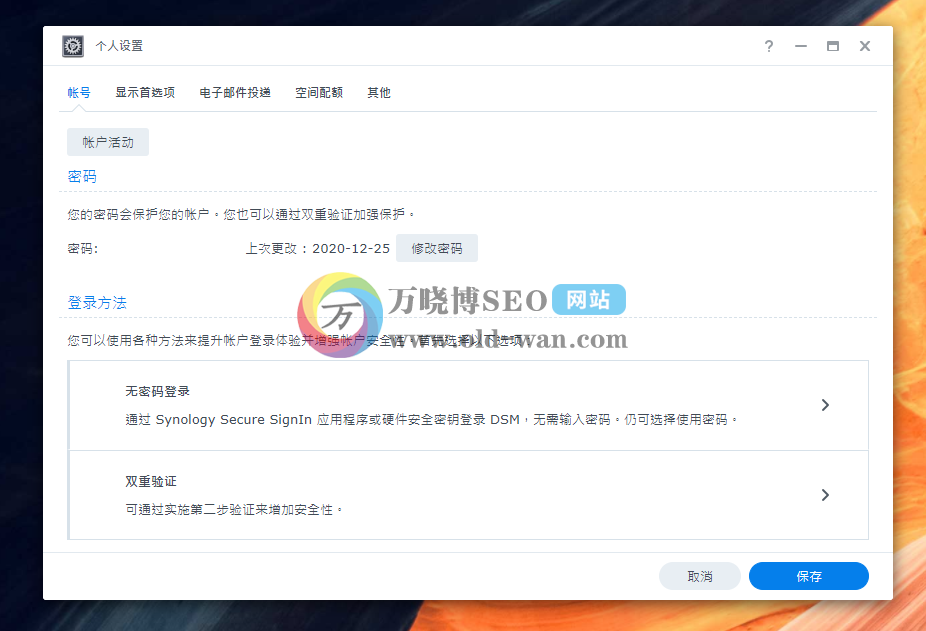
登录到当前的群晖系统后,在右上角进入到「个人设置」-「账号」-「登录方法」中就可以目前支持的登录方法:一个属于「无密码登录」,另一个比较就是常见的「二次登录」。其实无论哪一种方法都需要依赖手机App,也就是群晖推出的「SecureSignIn」。
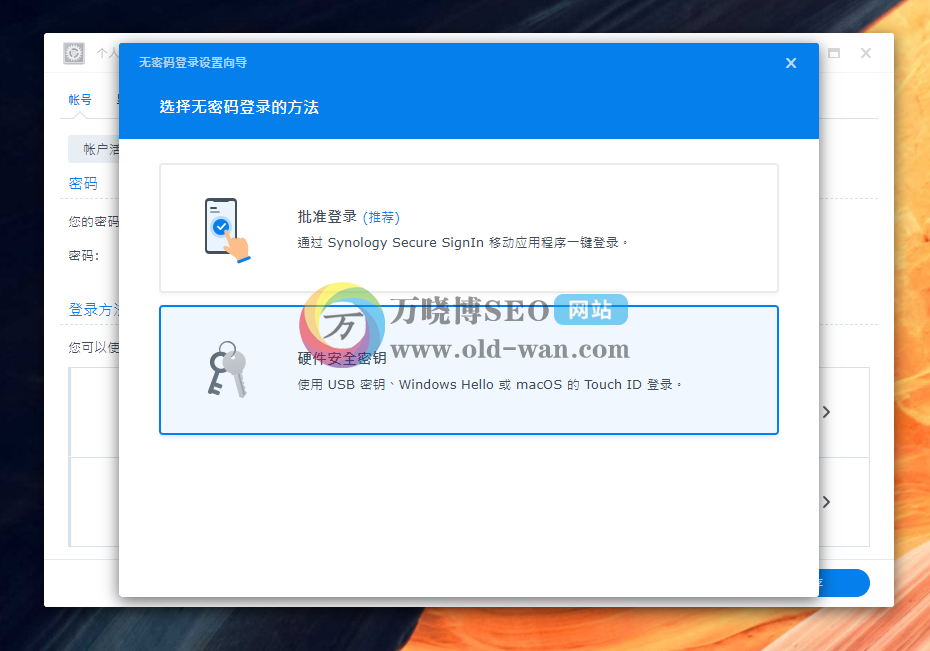
比如使用「无密码登录」,在设置过程中选择「批准登录」,然后打开手机上的「SecureSignIn」来扫描二维码绑定,成功之后就可以在「管理用于进行无密码登录的设备」中看到绑定的设备了。
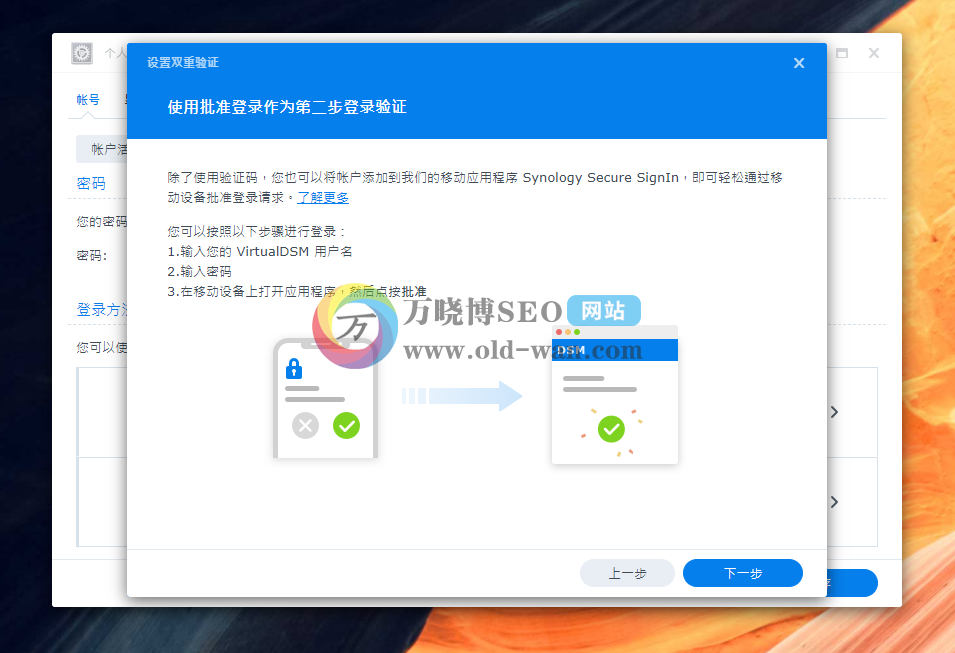
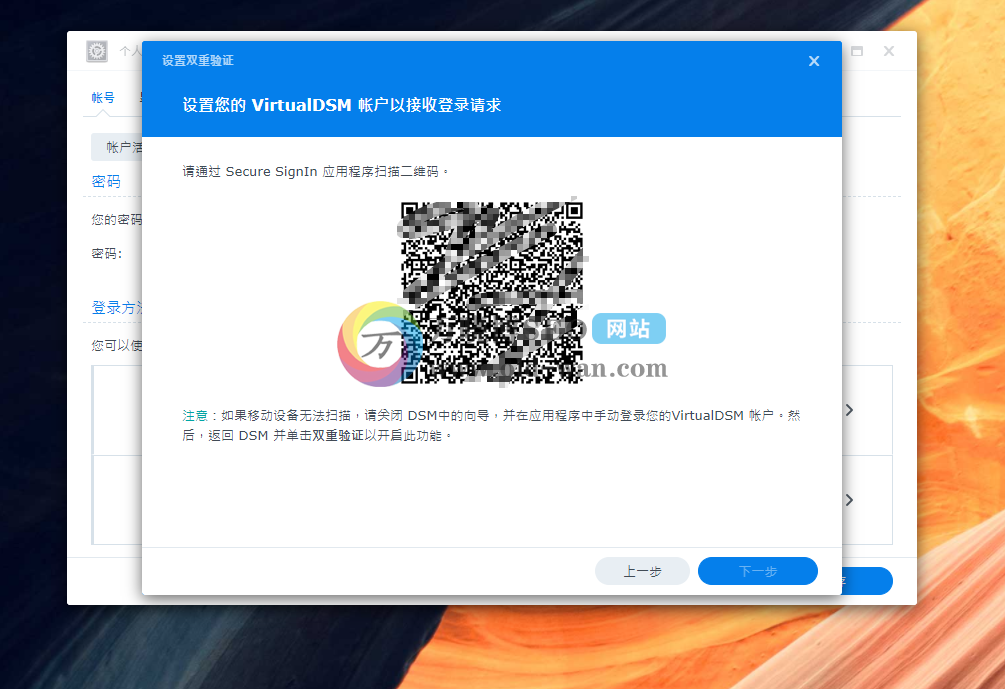
而需要远程通过QuickConnect进行登录时,输入用户名后点击登录时会弹出「批准登录」的提示,这时候打开手机上的「SecureSignIn」并使用指纹/面孔等方式完成验证后就可以正常登录群晖系统了,整个过程无需手动输入群晖的账户登录密码。
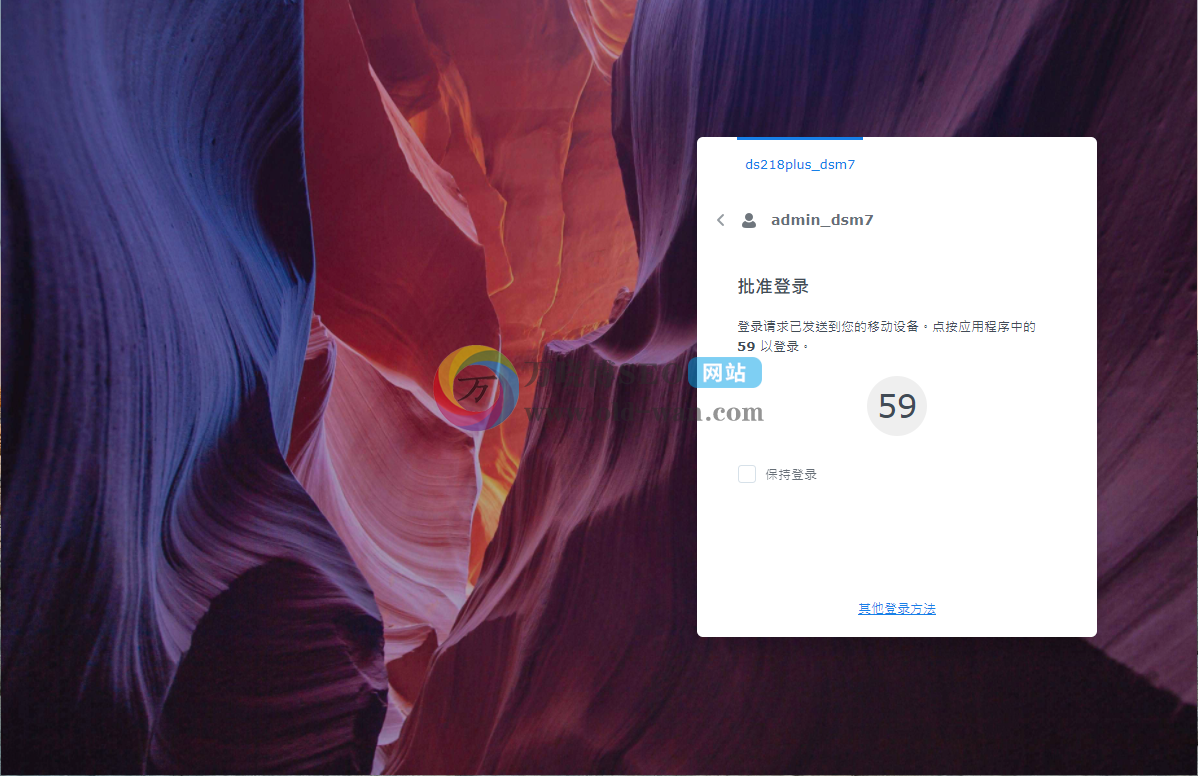
另一种「二次登录」的操作方式要较为复杂,在设置时需要通过授权发件邮箱来实现通知报警,而之后则直接可以使用传统的OTP密钥进行登录,事实上这个过程也可以使用其他的二次验证应用来实现,这里就不展开细说了。
ActiveInsight:云端监控群晖的运行状况
以往在6.x版本系统中,系统运行情况需要通过QuickConnect登录群晖来查看群晖的运行状态,而具体到运行状态,资源使用情况乃至在遇到硬件故障报警策略等都分散在不同的设置项中,对于需要集中系统管理NAS的用户而言可以说非常不方便。
因此在7.0中加入了类似「系统仪表盘」功能的ActiveInsight,至此你可以在云端直接全局了解NAS的运行情况,并设定对各种故障错误进行告警。不过由于VirtualDSM7.0并未加入ActiveInsight功能,这里给大家简单介绍一下这个功能。
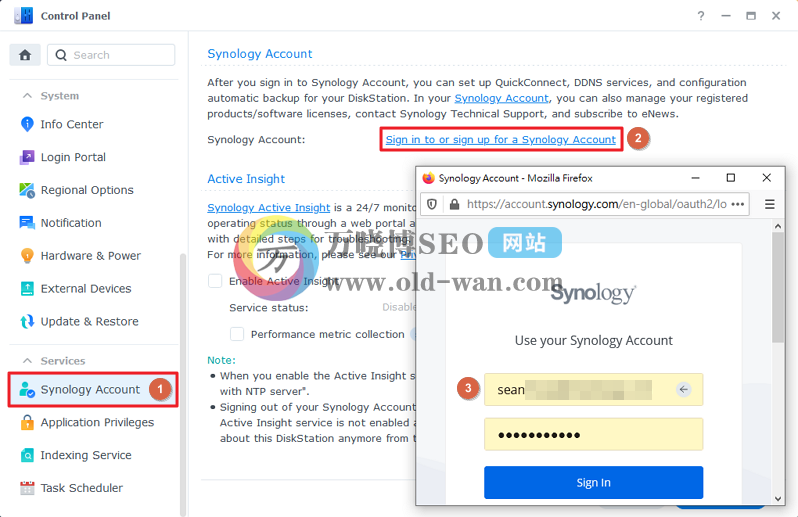
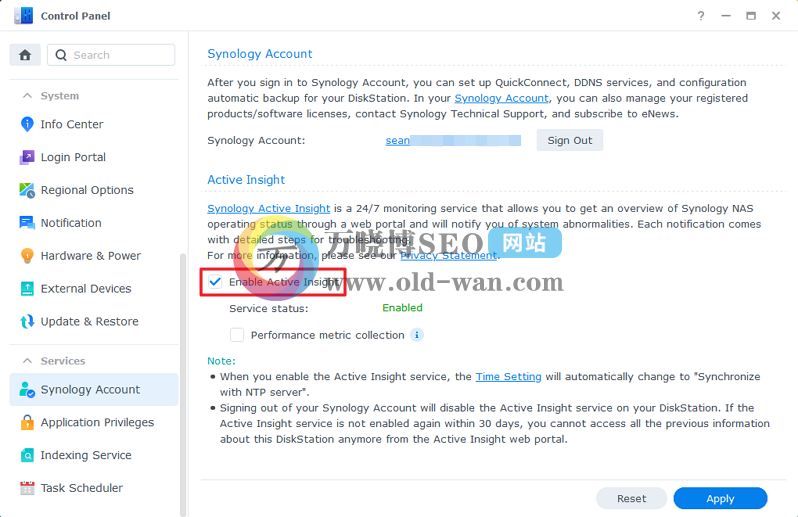
在物理机上运行DSM7.0中点击「控制面板」-「Synology帐户」点击登录Synology帐户,然后在下方勾选「启用ActiveInsight」以及「性能指标收集」来获得当前系统的运行指标信息。勾选完毕之后就可以通过ActiveInsight的网络门户可以就看到NAS上的系统运行图表了。
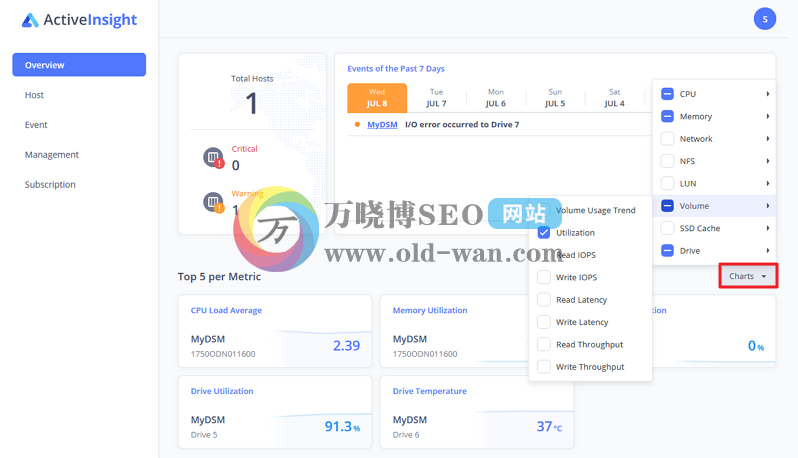
要想查看当前的NAS运行情况,首先就访问ActiveInsight网络门户,并使用你的Synology帐户登录。
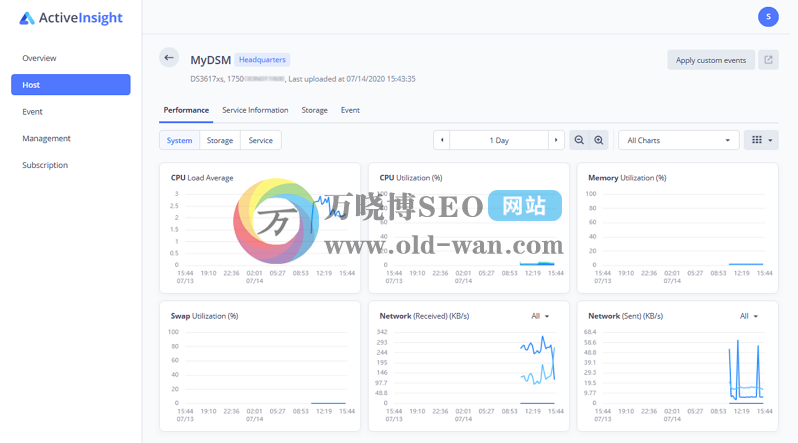
然后你就可以从总览页面中快速检查主机的运行状况。ActiveInsight主要通过图表形式提供各种指标。比如CPU负载、空间使用率、网络流量等等。
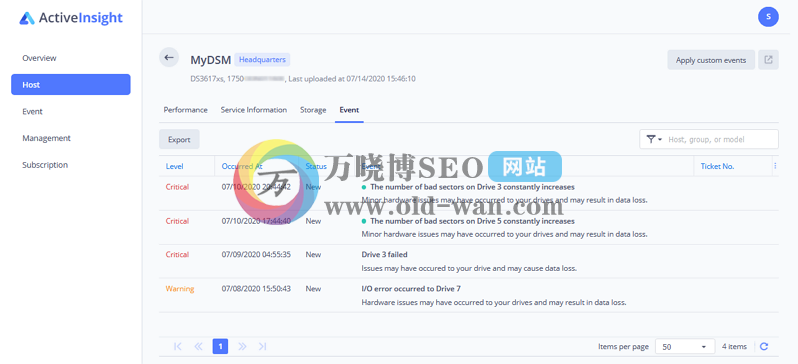
点击到某一台主机,则可以看到更多的运行细节,比如性能指标(CPU、内存、网络等)、服务信息、存储空间以及事件等等,当遇到重大问题时也可以在第一时间内通过邮件告警。
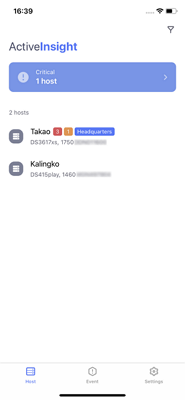
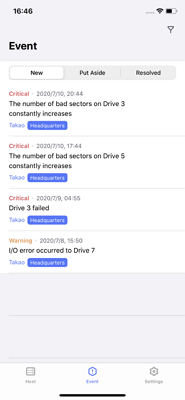
当然除了PC网页端之外,也可以使用手机客户端来对NAS的运行情况进行监控,其展示的内容和信息和web版无异。
配置备份:系统设置也能备份
如果未来换了新的设备,那么如何将旧设备中的系统设置无缝的导入到新设备中,在DSM7.0中可以设置自动系统设备备份,这样当需要迁移至新设备时就可以直接覆盖配置了。
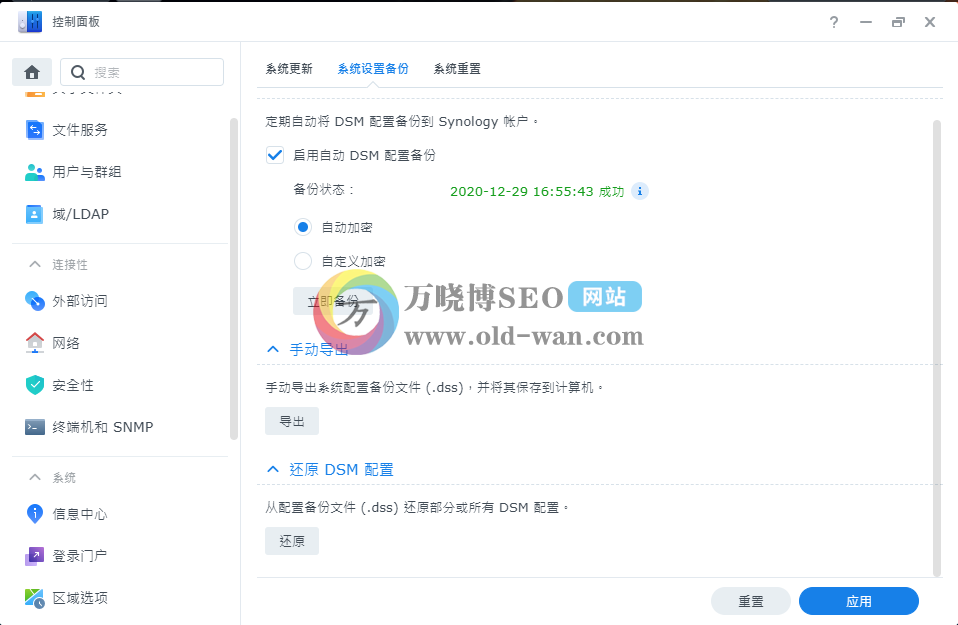
当然系统设置的备份并非备份在本地NAS上,而是将其备份到群晖账户中来方便未来通过互联网进行还原,当然在高级设置中还可以选择手动导入配置文件等操作,总之当未来牵涉到迁移或者升级时,基于云端的设备配置备份或许能减少不小的运维成本。

亮点三:系统组件上的新变化
在完成DSM7.0的升级之后,我们首先会看到一个全新的系统导览页面(也就是DSM说明)来帮助你熟悉系统的变化。
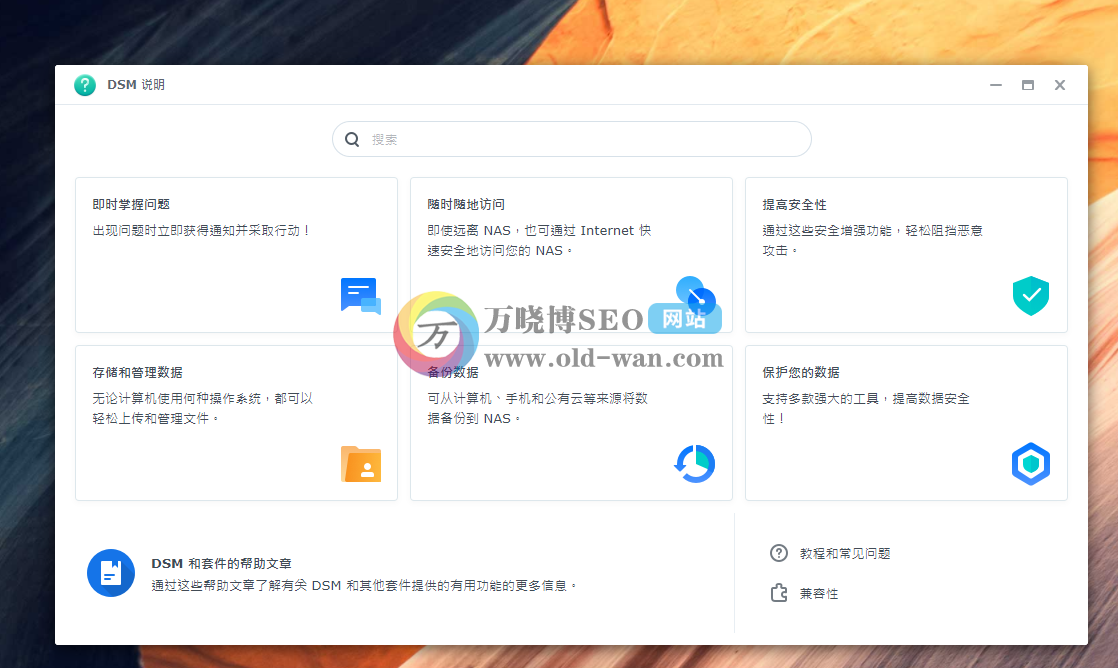
通过六大功能板块的图文介绍,同时在每一个功能板块中直达进行设置,并且不需要再进入到具体的控制面板项目中查找,相比以往入门乃至操作都更加的容易。
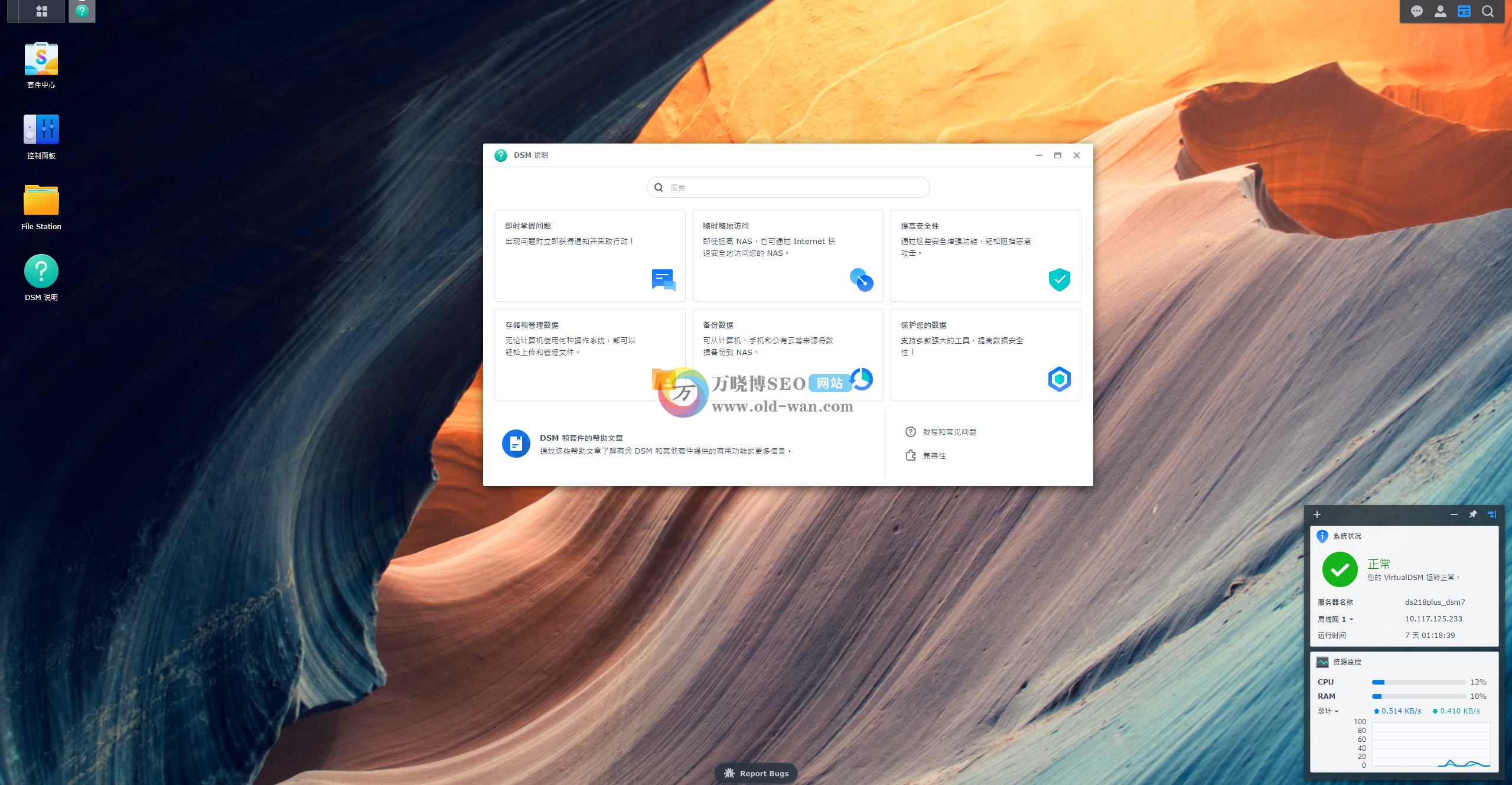
对比6.x的控制面板,7.0的控制面板项目的图标也进行了重绘,比较让人觉得诧异的部分设置项目独立出来变成了应用,比如你开启了SMB文件传输协议之后,在套件中心已安装中会出现一个SMBService的应用,实际的打开后还是进入控制面板项目。
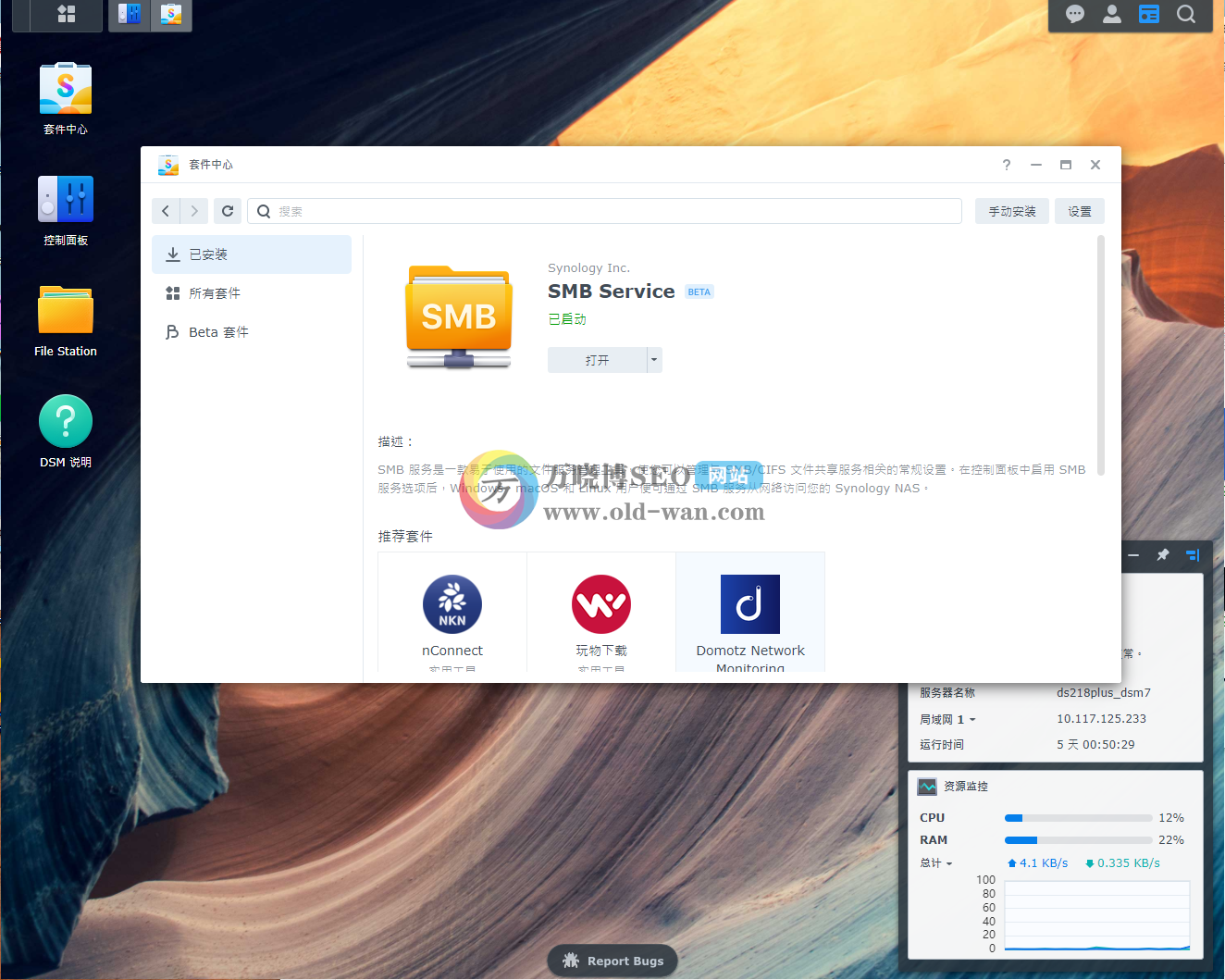
亮点四:套件更新变化
要说到7.0最大的变化可能就是内置的套件了,这里面其实能看到这些年软件技术趋势的演变。比如说针对HEVC格式内容新添加了解码器套件,原先针对桌面端以及移动端的照片工具被统一为单一套件,同时删除了原先了部分采用旧技术的同步备份工具以及一些开发套件,给我的感觉是7.0更多的着力在数据管理备份上,而并非是类似树莓派或者开发服务器这样的生产工具上。
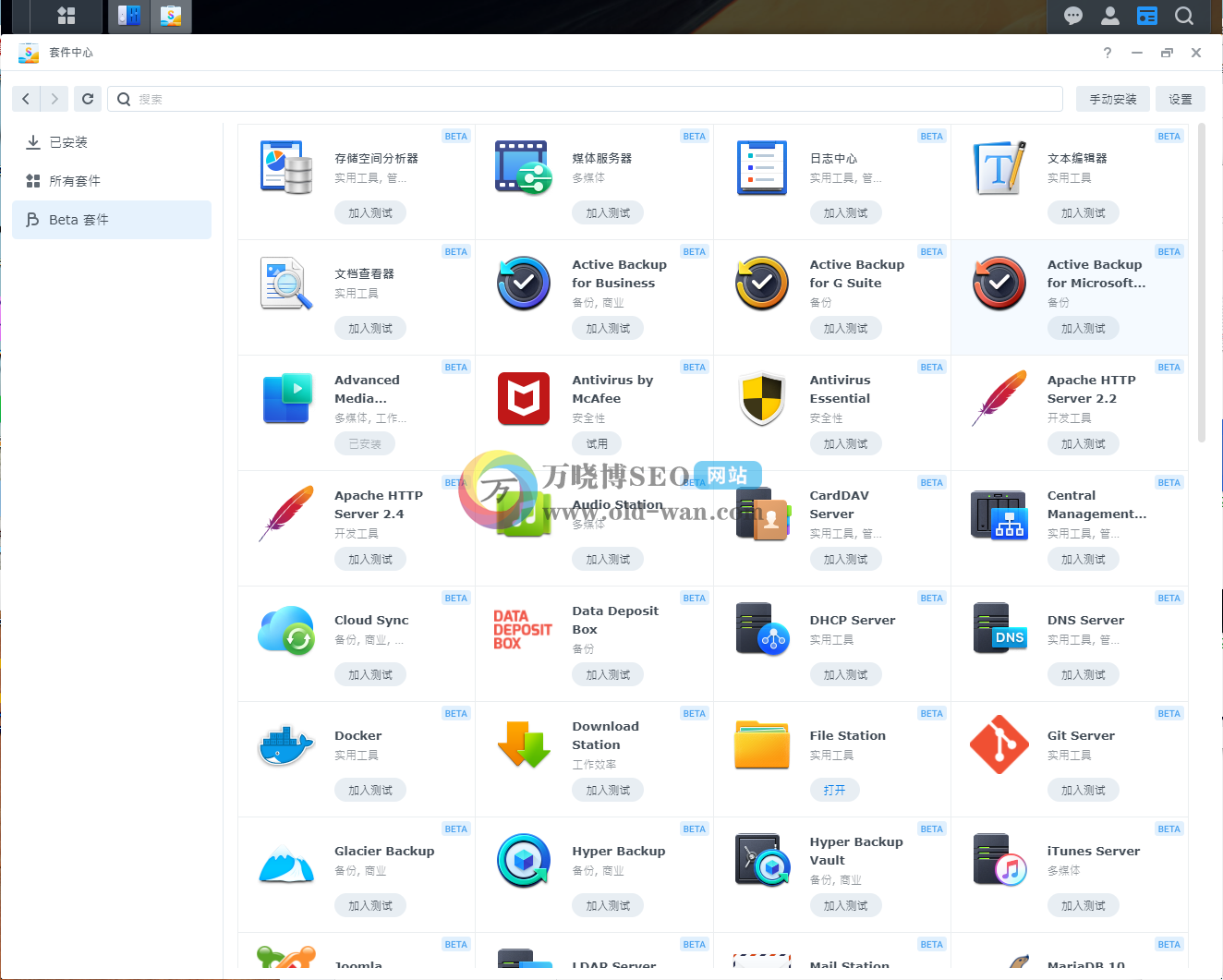
可能是DSM7.0尚处于测试版本阶段,因此在套件中心中几乎所有的套件包都被放在beta套件中。而对于喜欢使用第三方套件包的朋友而言,现阶段几大第三方社区源尚未完成新系统的适配,如果你当前在6.x上存在第三方套件包依赖,那么最好观望等待第三方套件适配并谨慎升级至7.0(注:目前DSM不支持降级)。
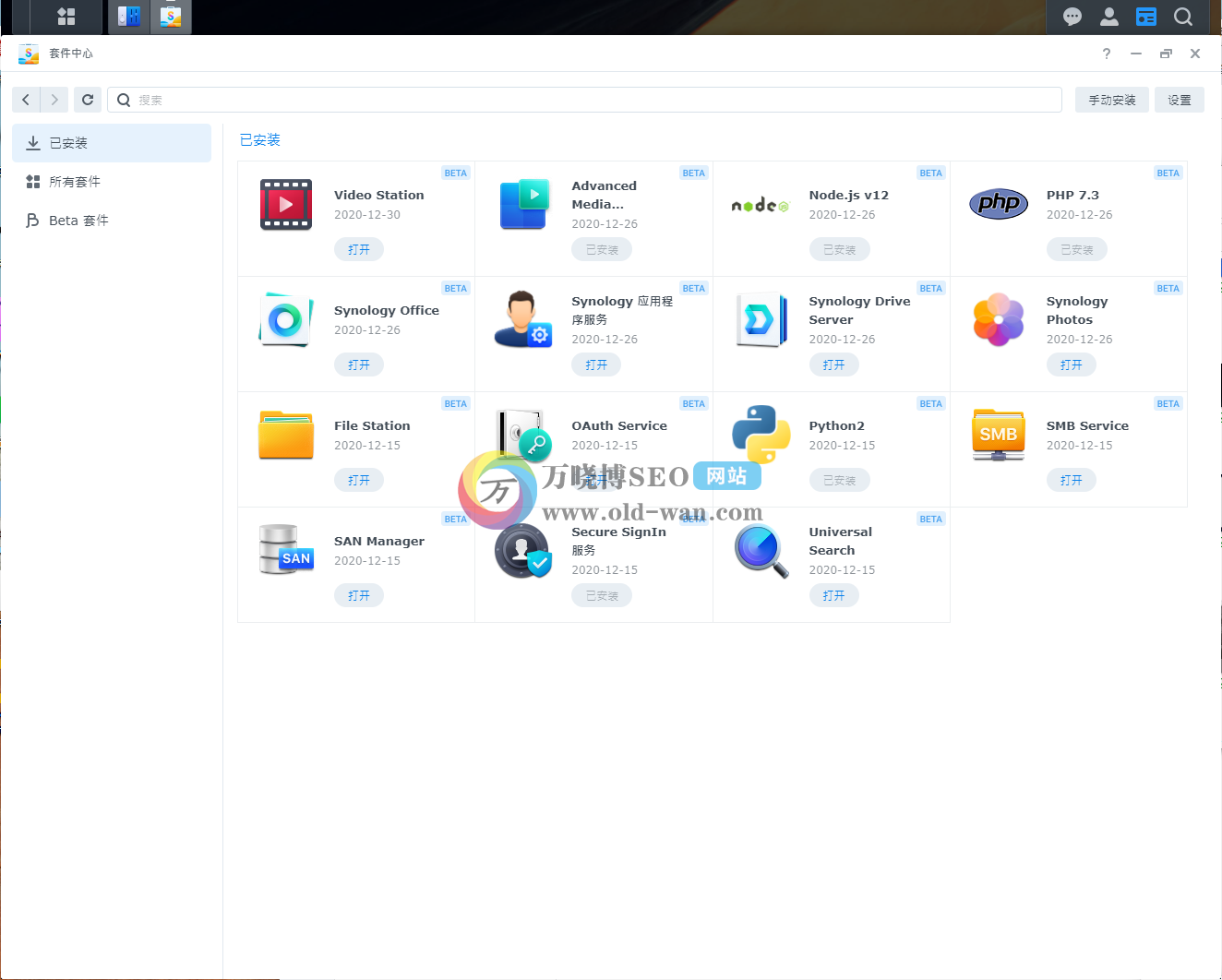
而在7.0中,有着比较大改变的其实是这两大套件:将原本的PhotoStation以及Moments两大照片管理工具合二为一的SynologyPhotos以及升级至3.0版本的SynologyDrive。
SynologyPhotos:统一的照片管理体验
很多朋友在DSM6.x上管理照片时都存在这样的疑惑:为什么群晖在管理照片时会有两款套件,到底该选择Photostation还是Moments?事实上这两款套件更像是数码照片发展的一个简单缩影——PhotoStation代表的是采用传统数码相机拍摄照片后,通过套件将照片保存并且分类管理;而Moments则代表的手机拍摄时代,提供了手机相册的管理功能,显然在7.X上当然需要统一的照片管理工具:SynologyPhotos。
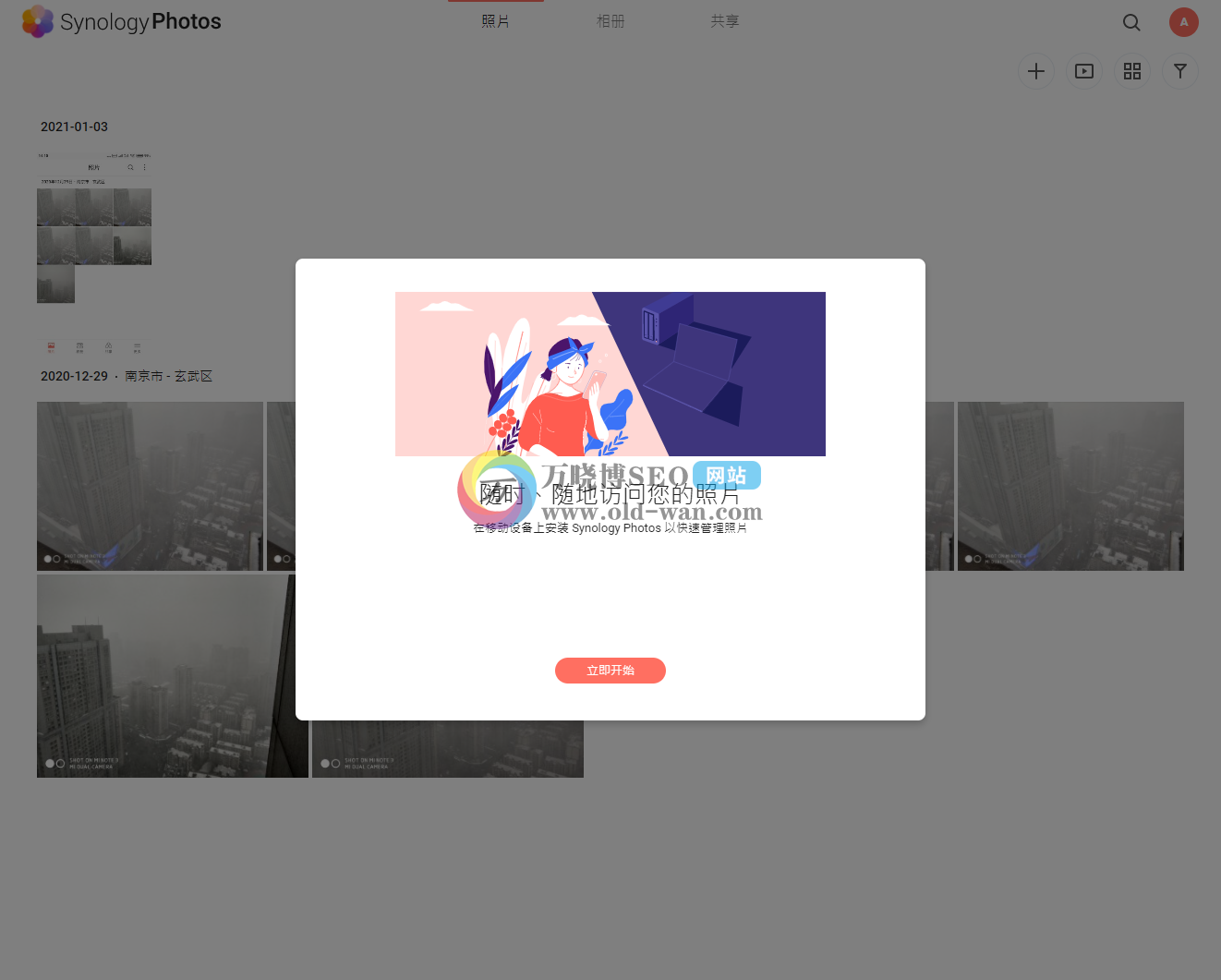
所以如果从6.x中升级至7.0时将会看到原先两个套件被升级并合二为一(会显示为修复),而在SynologyPhotos中,原先在PhotoStation的照片(默认在根目录下的Photo文件夹)被转变成共享空间,而Moments中的照片则会移动到home文件下的Photo中变成个人相册(对应不同的权限),当然未来如果相机拍摄的照片传到原先PhotoStation的默认文件夹,也会被标记为共享空间。
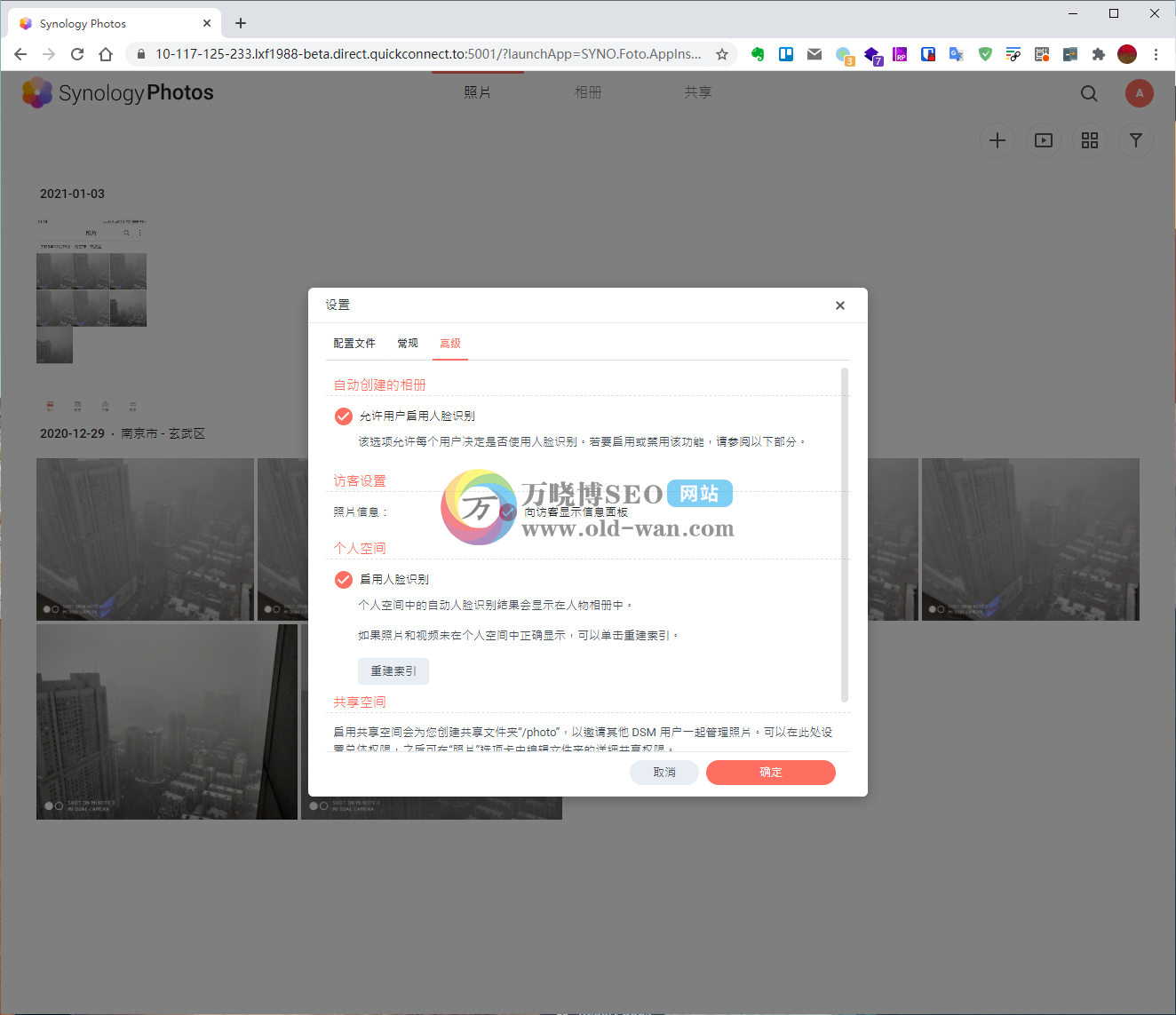
在群晖里面打开SynologyPhotos套件之后,在初始化中可以勾选人脸识别,然后开启共享相册来导入「photo」目录下的原来的PhotoStation相片,之后就可以切换个人相册以及共享相册空间了。
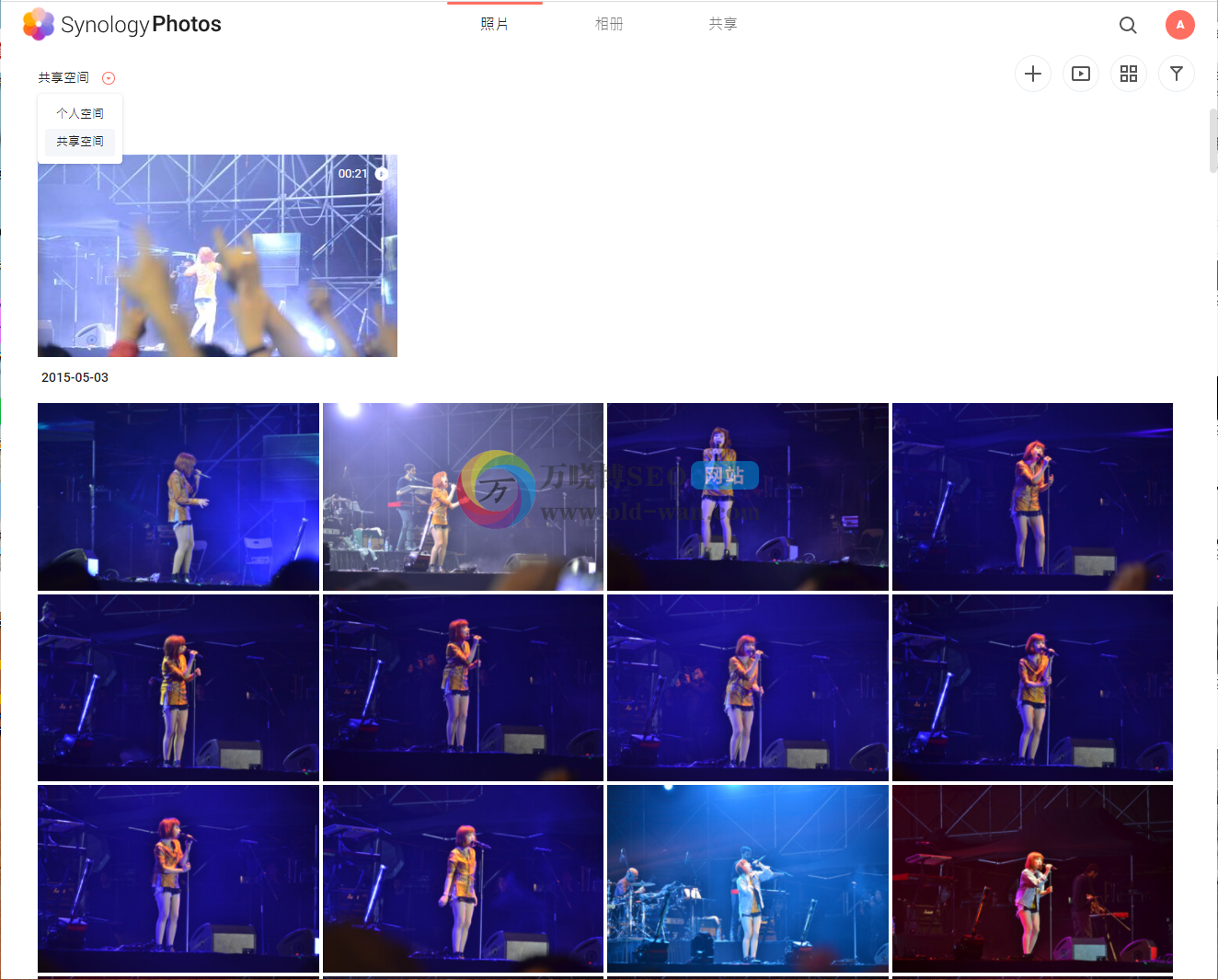
合并之后,SynologyPhotos会自动完成相册整理,当切换到相册时可以根据人物、位置、标签以及时间等进行分类。
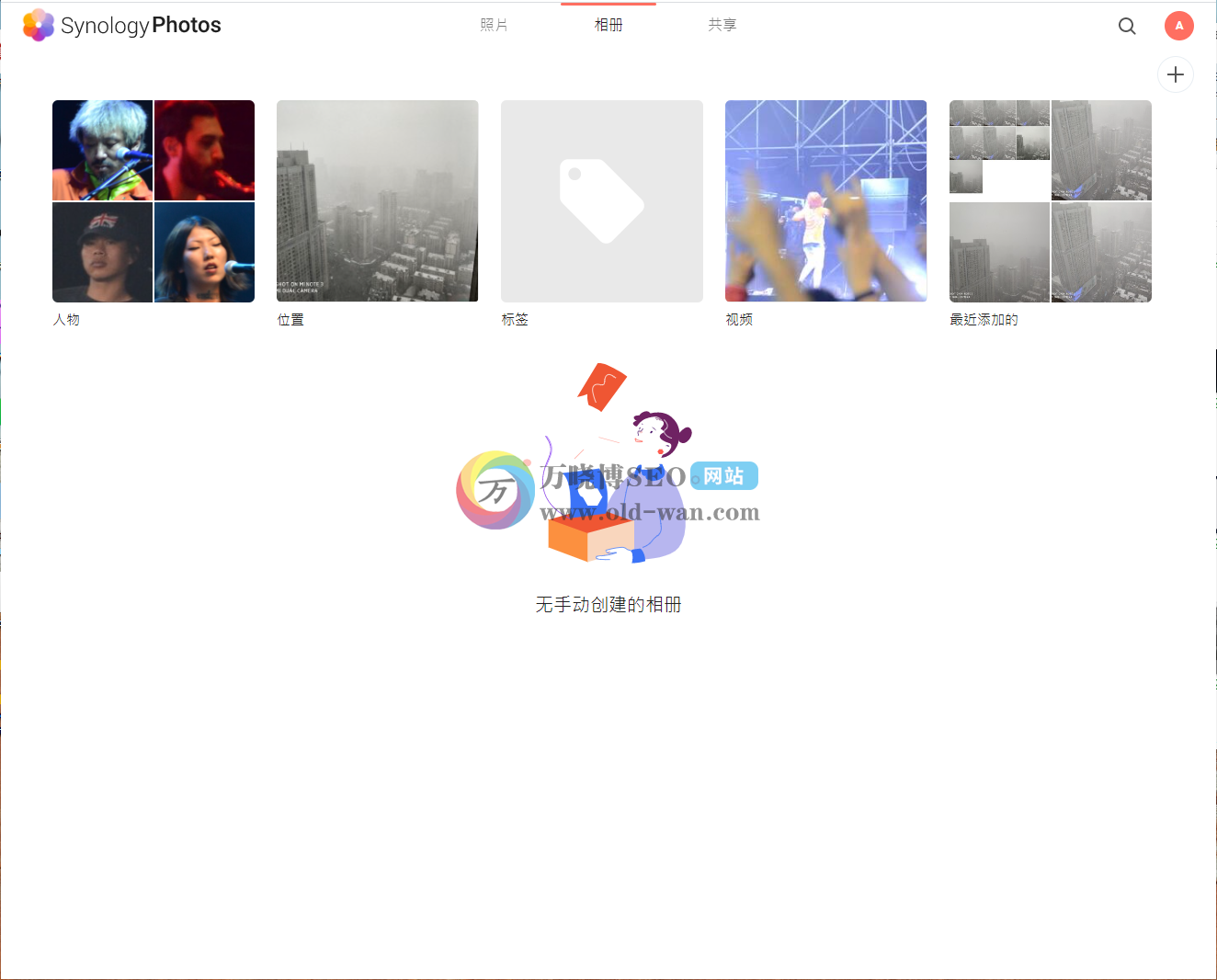
在相册中可以对展示方式进行调整(是否依据时间线),也可以通过过滤器进行相册筛选。
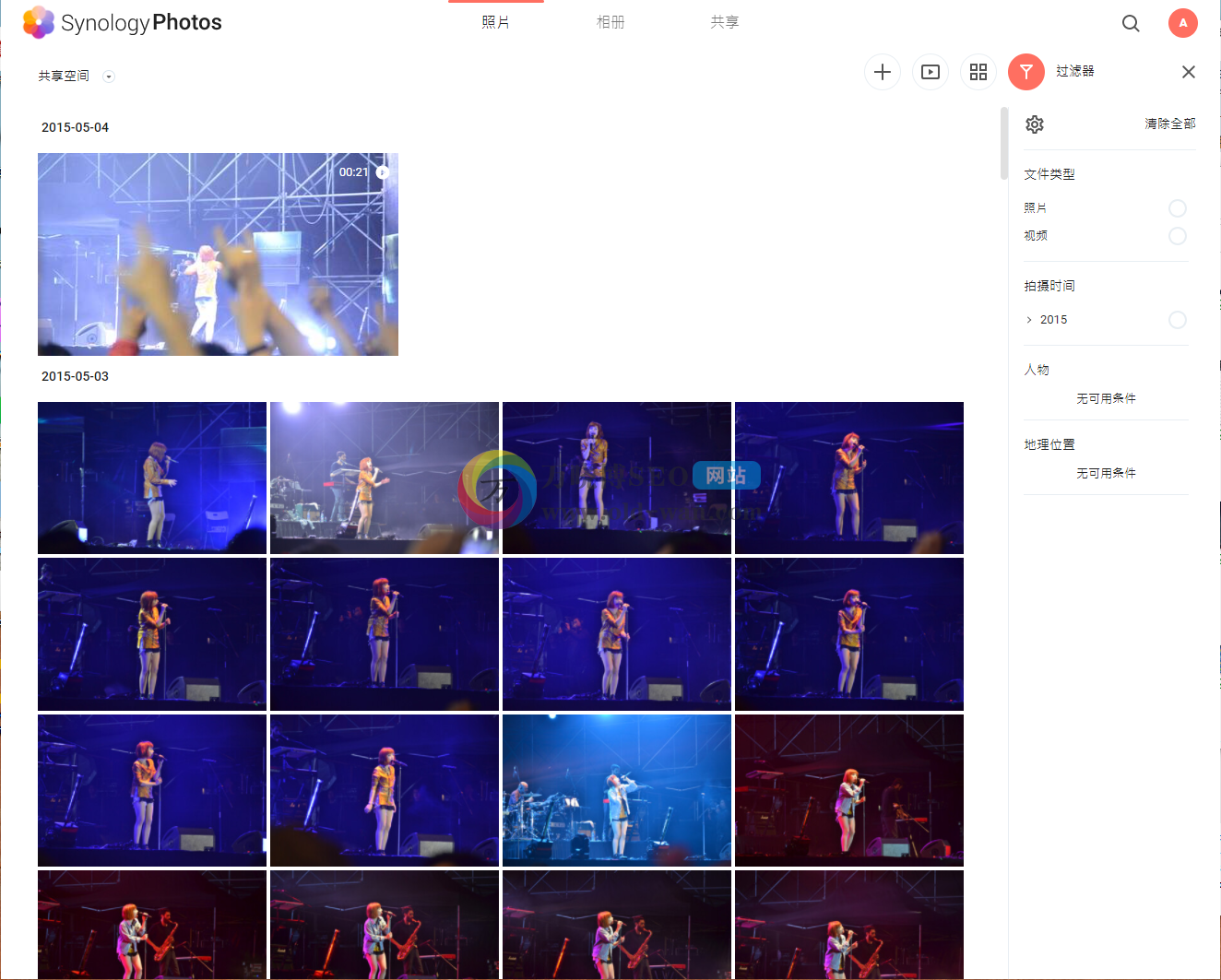
对于手机上上传和备份照片,则会自动传到你的个人空间中,虽说功能要比一些手机厂商提供的服务略逊,但确实可以作为一种不错的云相册解决方案。
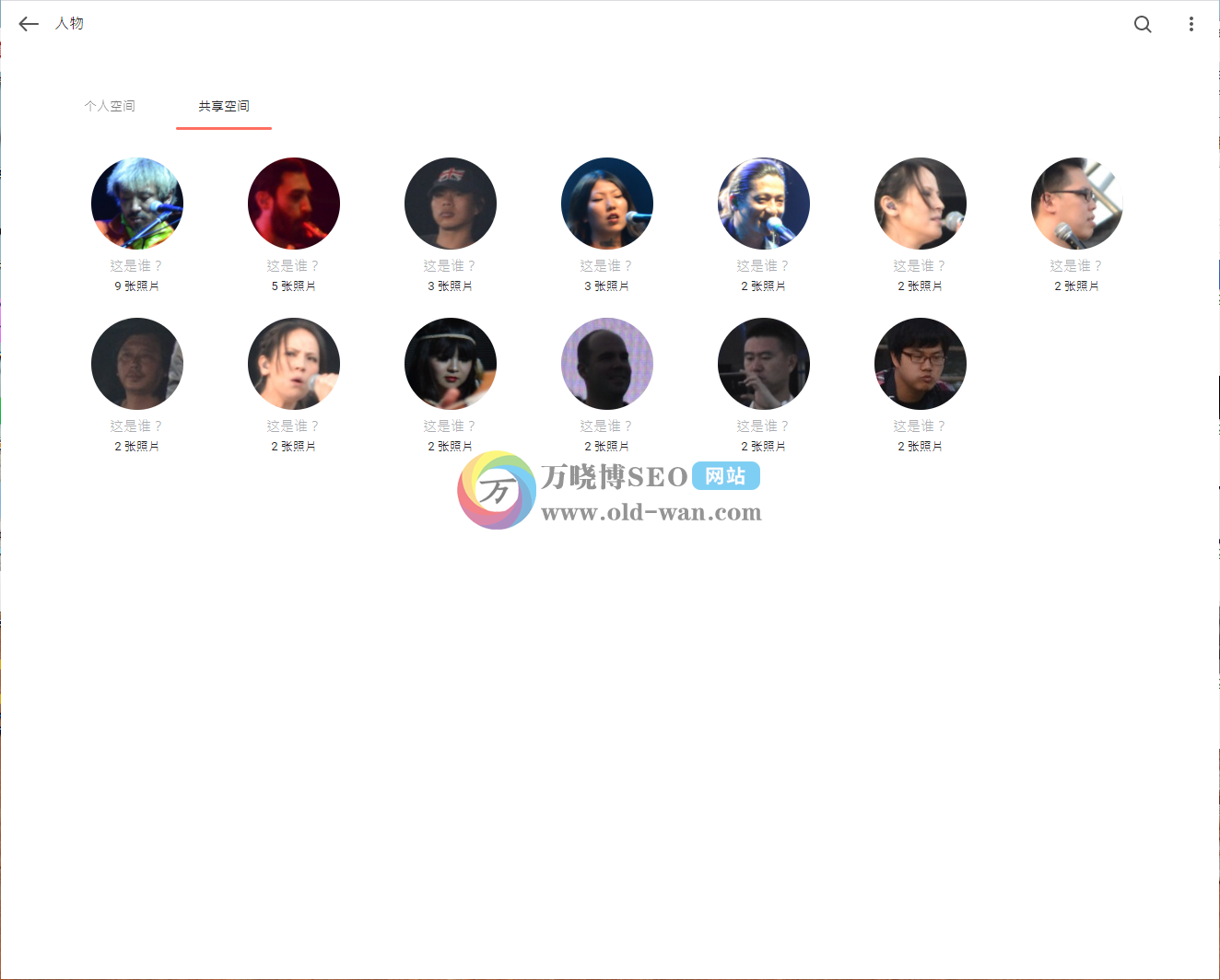
其实在手机上操作时还是可以感受到浏览上速度优化,比如照片缩略图生成很快,进行快速瀑布流浏览时非常流畅没有卡顿,即便没有下载照片,在相册中浏览清晰度也相当高,和采用公有云的Google照片类似。
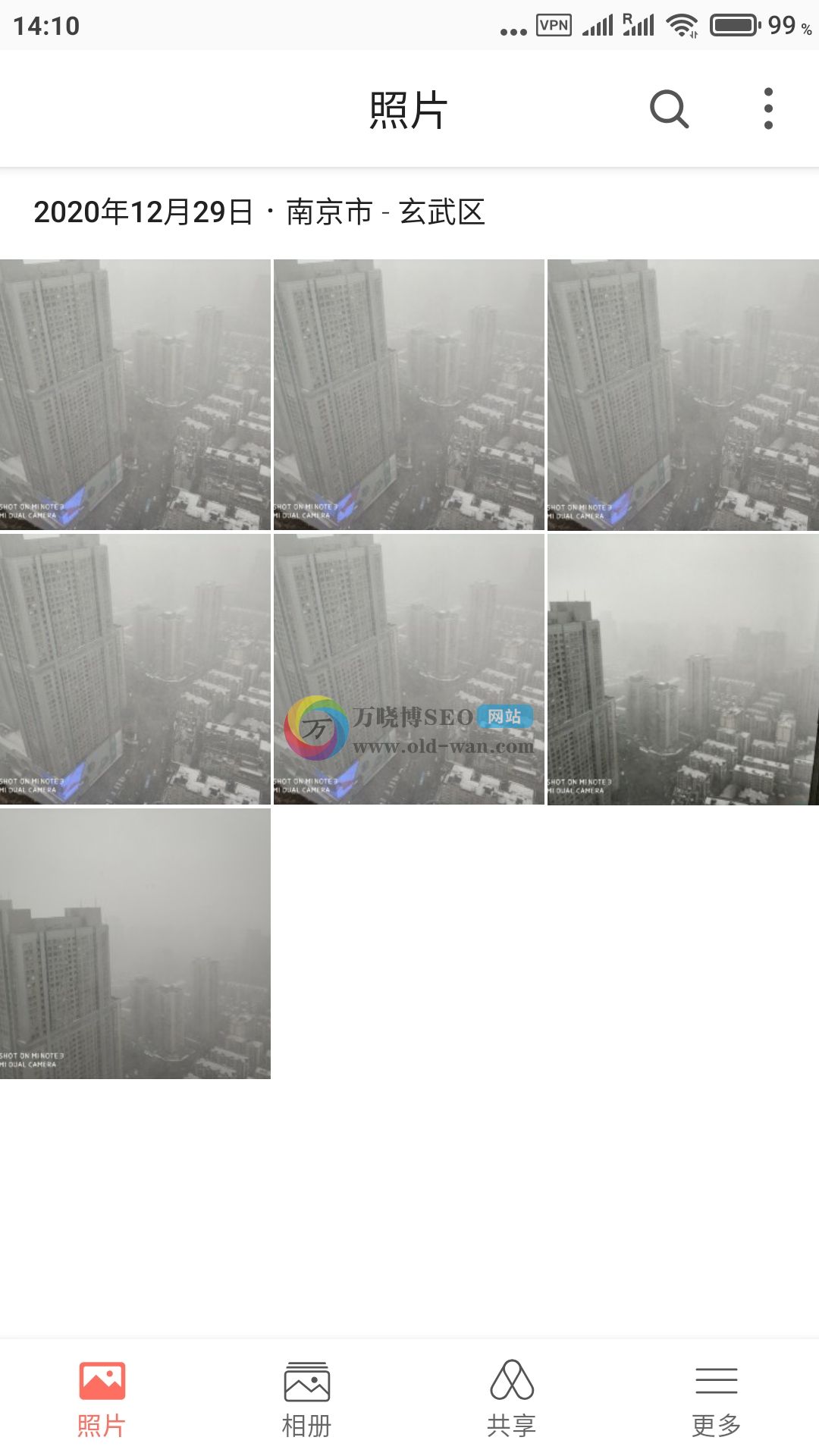
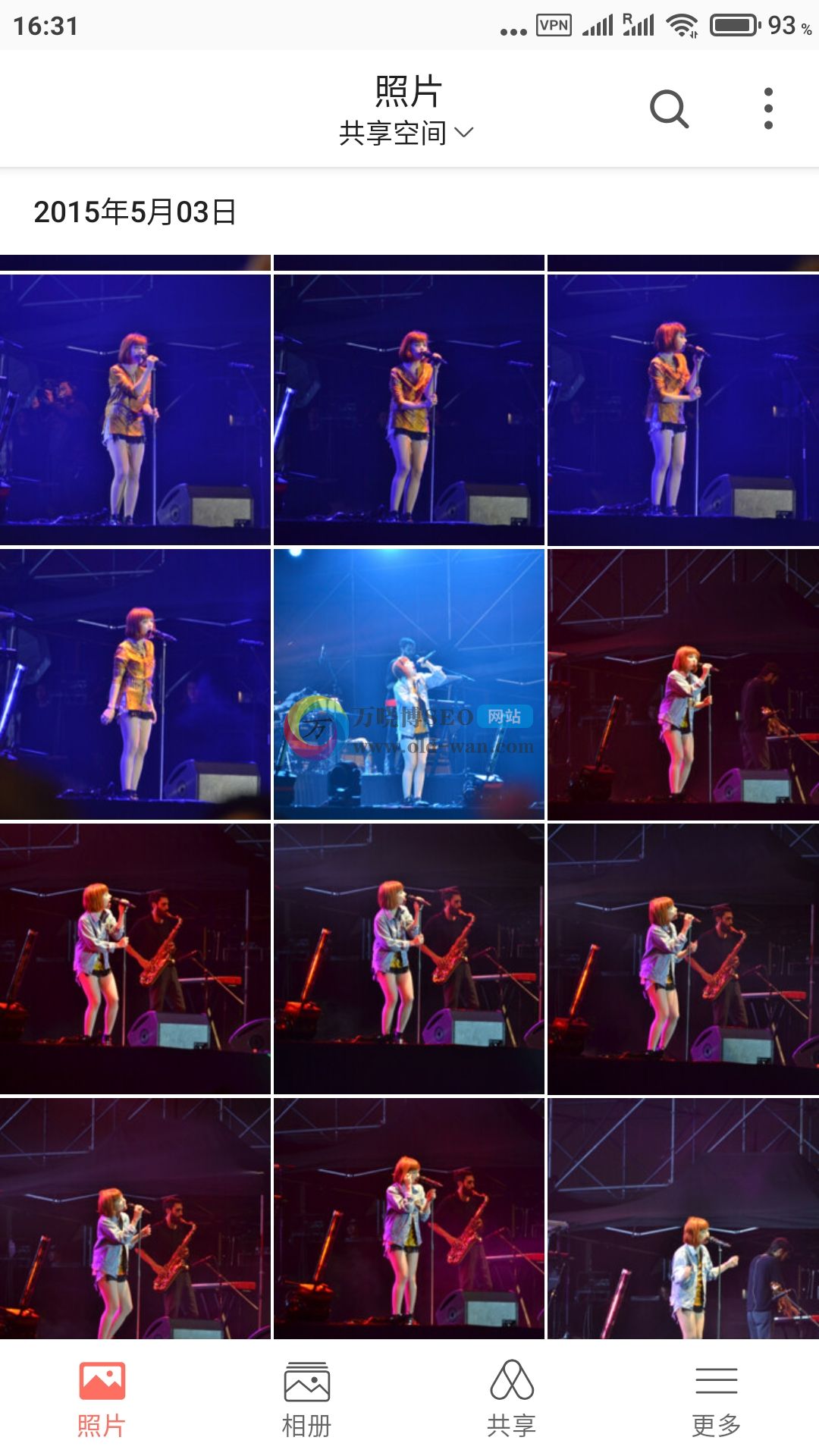
SynologyDrive:协助工具的进化
另一项比较重大的套件变化则来自协作工具SynologyDrive,整体升级3.0的同时并提供了相当全面的Drive管理工具。
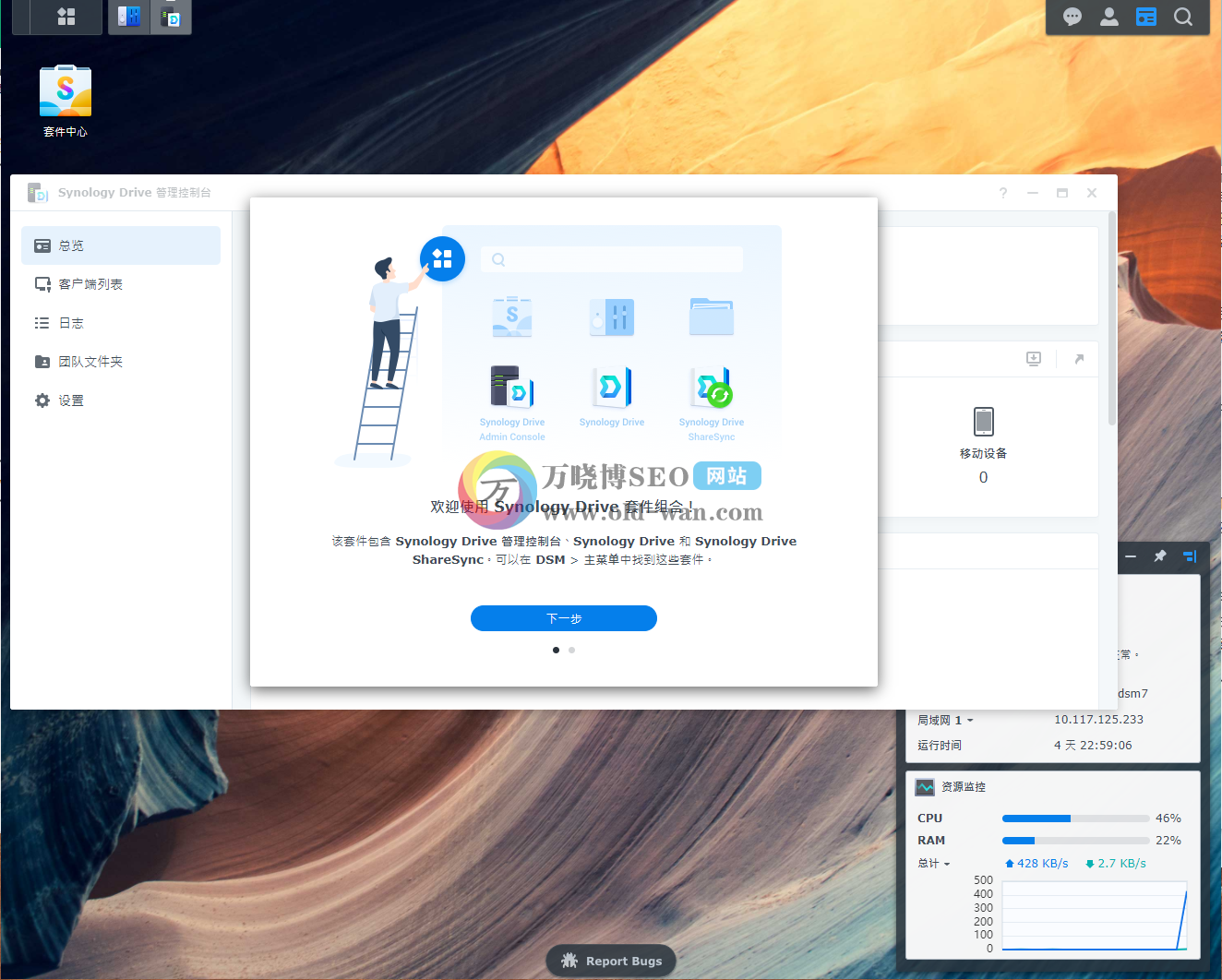
在安装DSM7.0中的SynologyDrive时会新增一个新的套件:SynologyDrive管理控制台。你可以看到当前的客户端以及桌面的使用情况,当前在线的客户端的列表以及当前的整个Drive的操作日志。
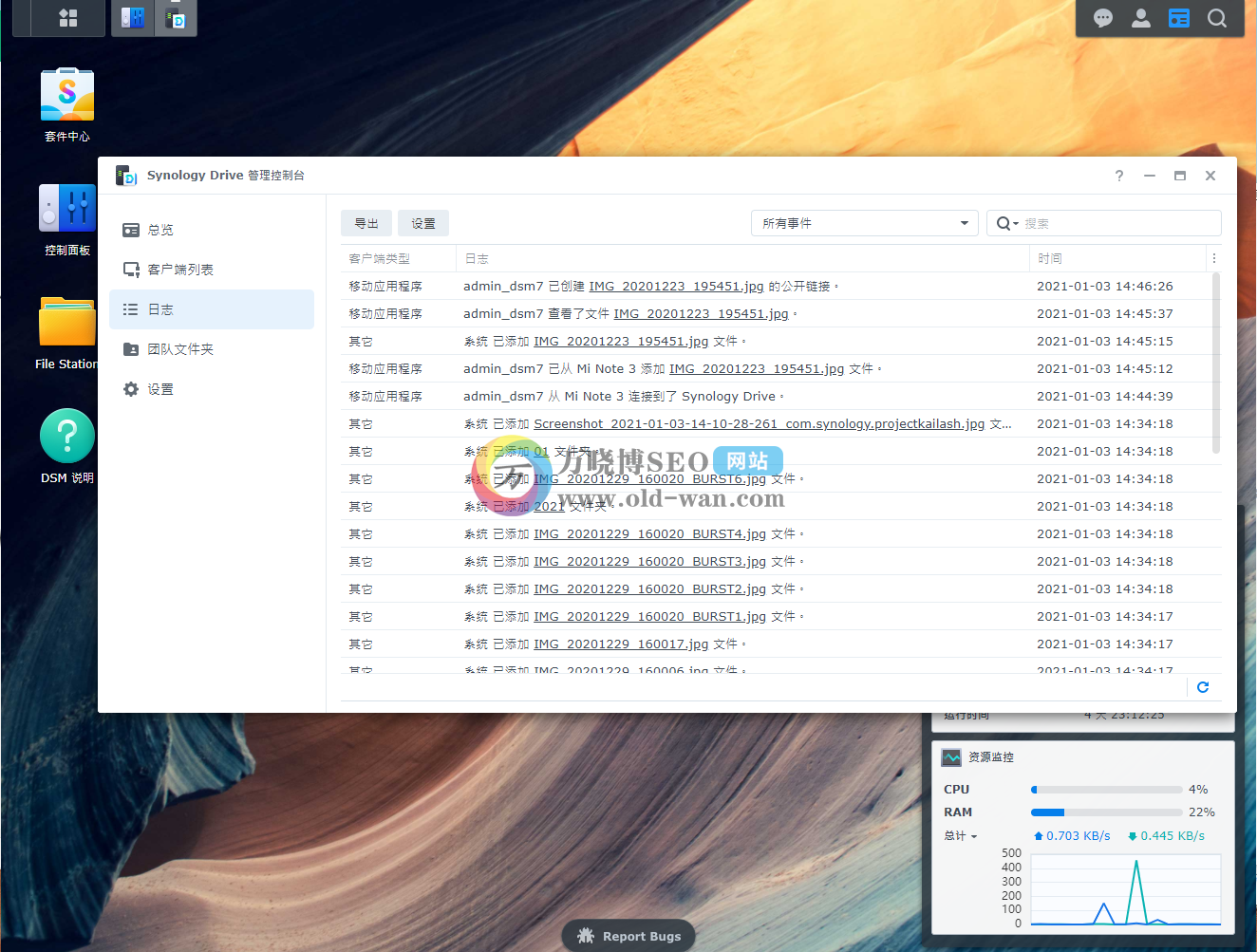
操作日志部分对于使用群晖来作为团队协作工具的朋友而言非常管用,比如说你可以看到每个客户端的操作文件以及访问情况,从而对数据进行严格的管控。比如说当前的一个用户分享了一个文件,你可以从中看到这个文件是谁分享的,创建的共享方式是什么样的等等,这样你就可以跟踪到文件数据最终分享给了哪些人。
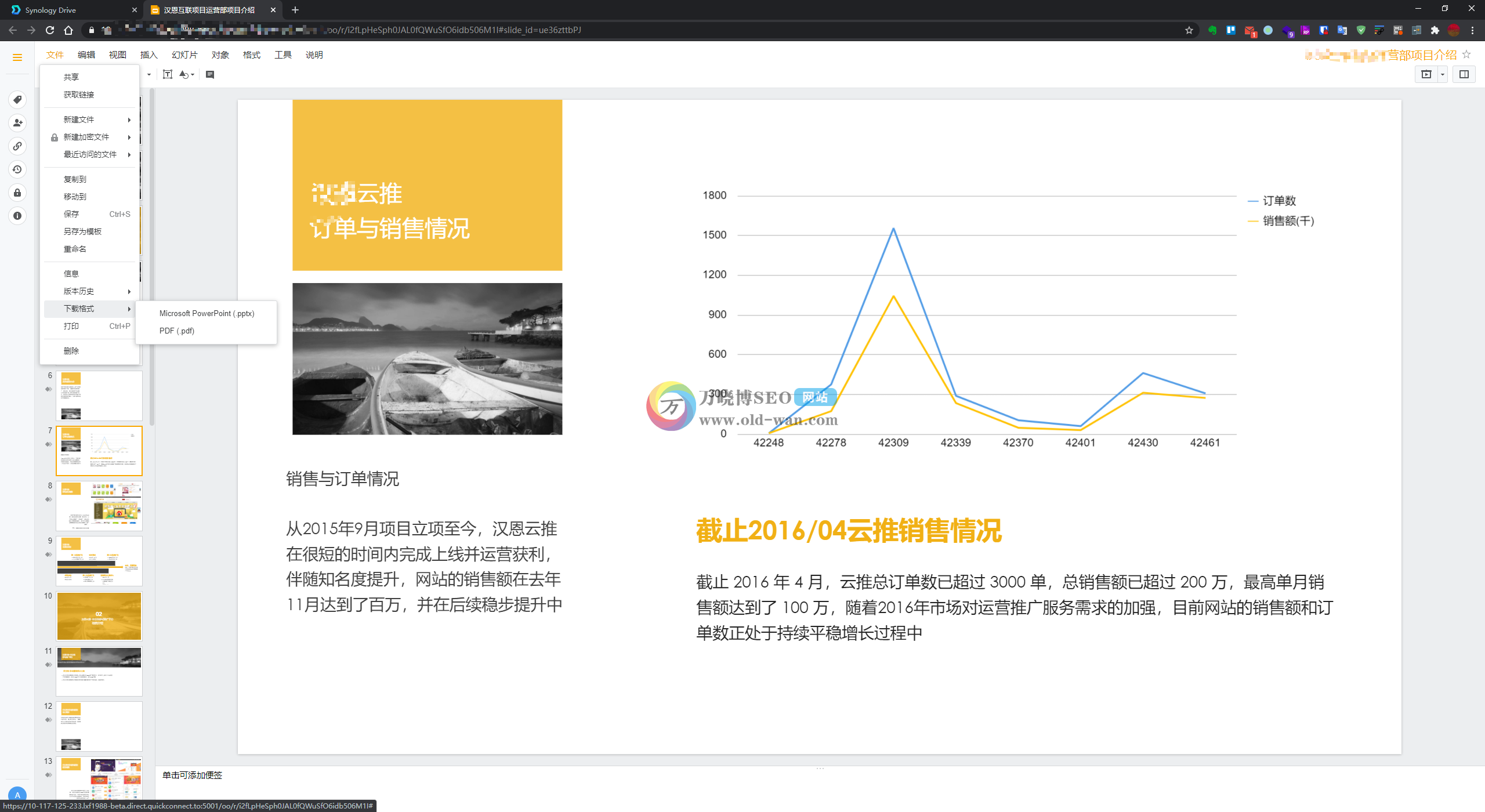
而作为Drive中不可或缺的部分,SynologyOffice也不再是以往鸡肋的角色,比如现在MicrosoftOffice文件可以直接通过SynologyOffice打开,导入并且通过SynologyOffice编辑的文档也可以选择以MicrosoftOffice格式导出,从而进一步的代替桌面应用。
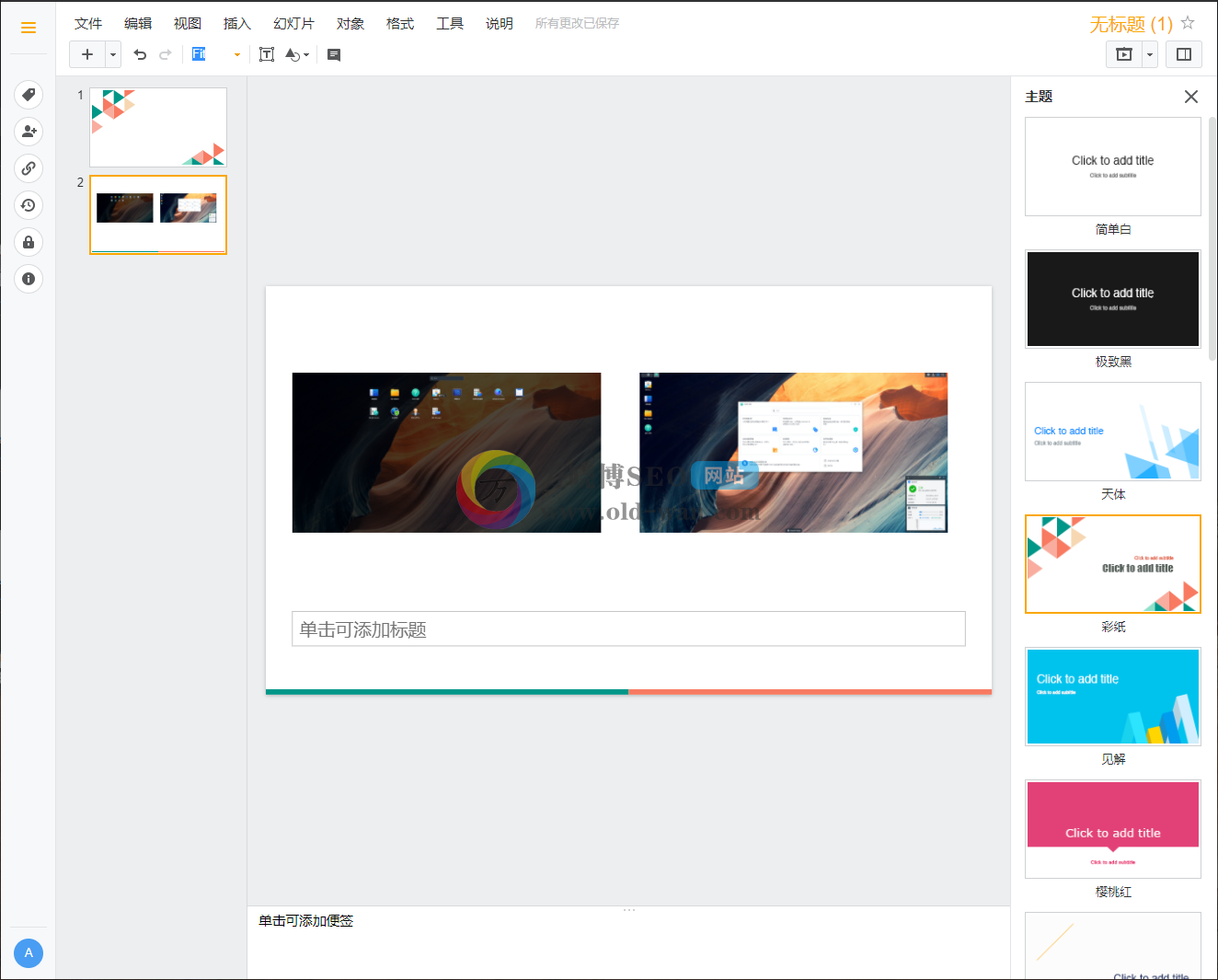
单就从功能上,SynologyOffice也加入了很多桌面Office的新工具,比如创作演示文稿时,插入图片时会给出辅助的视觉设计提示;在使用表格时可以自动设定公式完成,编辑文稿时会根据文字内容给出修正提示。
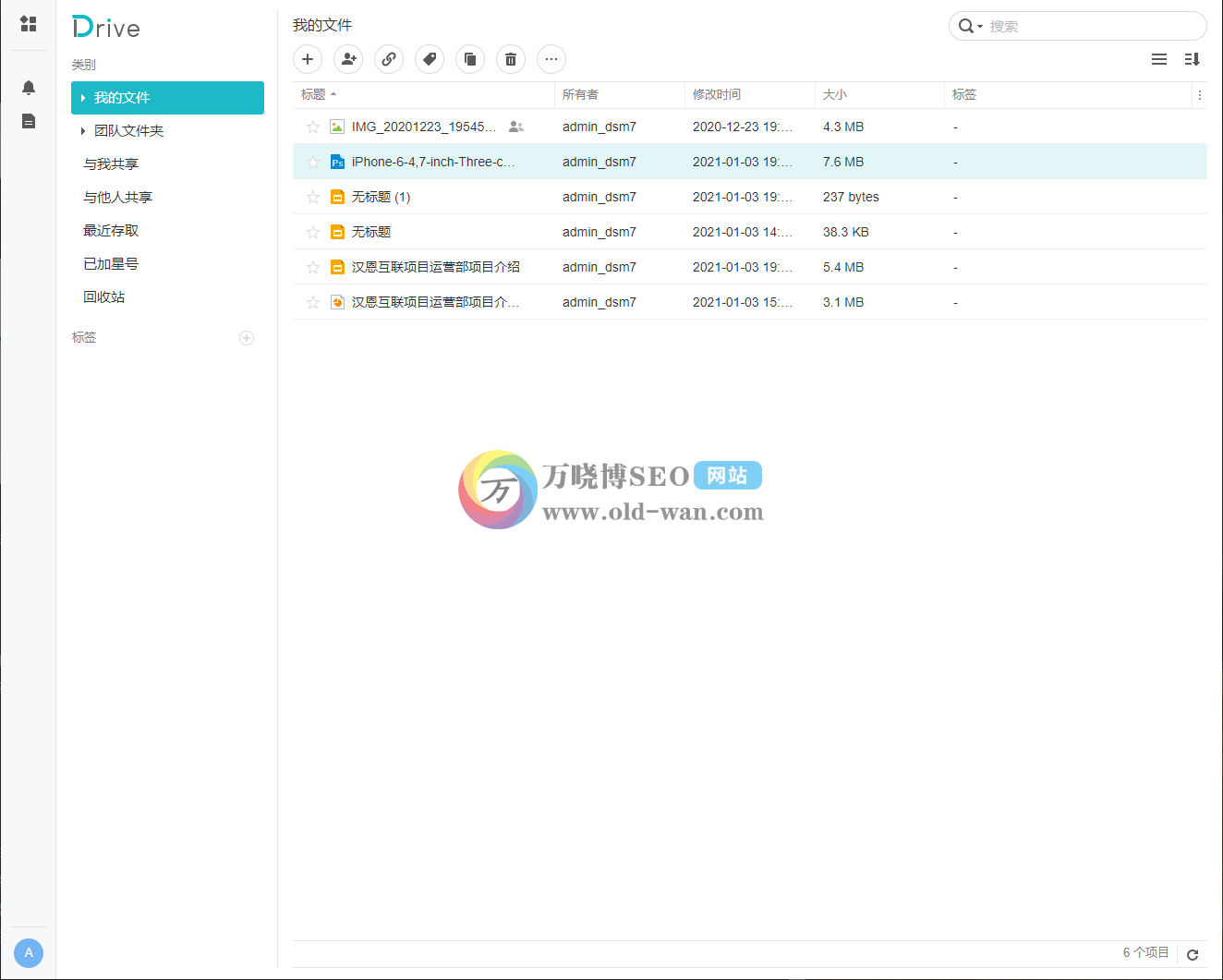
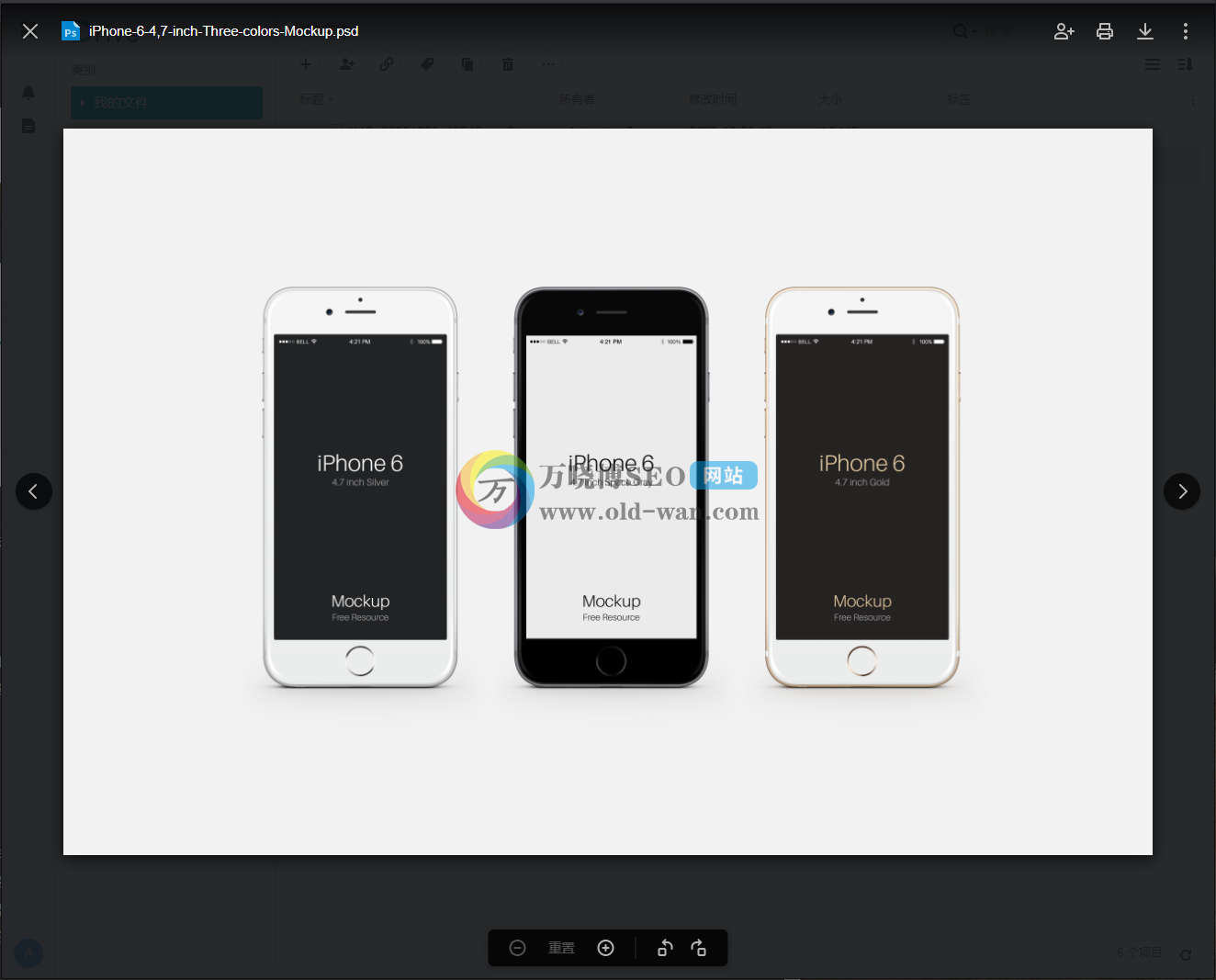
而对于传输同步的文件,通过SynologyDrive的网页端可以直接预览PSD文档,而无需通过桌面软件打开才能查看内容;另外就是压缩包现在也可以预览,无需下载打开即可了解压缩的文件。
本章总结
群晖作为最为重要的NAS厂商,经过多年的开发以及测试后,终于为我们呈现了其下一代的NAS操作系统。总的来说,DSM7.0并没有完全突破6.x的结构,更像是针对原先系统的缺点和风险进行「查漏补缺」,从推出更现代的登录方式、到大一统的私有云相册工具SynologyPhoto就可以初见端倪。在新的一年,更安全,更方便的私有云也更值得我们的期待。更多关于群晖NAS的各种骚操作,还请继续关注本站群晖NAS频道。